Просмотр чертежей autocad онлайн. Чем открыть расширение dwg. Особенности работы с DWG Viewer
В данной статье мы разберем очень актуальную тему которая волнует очень многих: и Какой программой открыть файл dwg ?
Программа которая позволяет открывать файлы форматом dwg — это мощный программный комплекс автоматизированого проектированияи и называется данная программа AutoCAD (Автокад)
Программа AutoCAD , созданная компанией Autodesk, является сегодня наиболее распространенной программной в сфере проектирования. Сохраняя документ, ему автоматически присваивается расширение dwg. (Drawing1.dwg)
На вкладке «Дата модификации» вы можете добавить фильтр по дате для поиска. На панели инструментов поиска вы можете найти указанный файл в диалоговом окне «Выбор» диалогового окна «Выбранный файл» в указанных путях, определенных в диалоговом окне «Параметры» «Файл» «Путь к поддерживаемым файлам». Когда вы открываете чертеж, вы можете выбрать флажок «Выбрать поиск», если именованный вид определен на чертеже, рисунок открывается с этим видом.
Откройте только чтение. Если вы хотите открыть чертеж только для чтения, щелкните стрелку рядом с кнопкой «Открыть» в диалоговом окне «Выбрать файл» и выберите «Открыть только для чтения». Вы можете нормально работать с чертежом, но вы не можете сохранить изменения, внесенные вами в файл с вашим оригинальным именем. Частичное открытие Функция частичного открытия позволяет открыть чертеж в соответствии с введенными параметрами в представлении и в выбранных слоях. Это ускоряет работу над большими чертежами и экономит время.
Скачать программу автокад (AutoCad) вы можете перейдя по данной ссылке:
Программа AutoCad платная и ее лицензия стоит от 1000$! И сразу возникает вопрос:
Существует несколько способов открыть файлы dwg без автокада и я вам покажу самый простой и эффективный:
Простой и быстрый вариант открыть файл dwg без автокада , это воспользоваться сервисом https://www.sharecad.org/ru
Это может применяться не только на реальных слоях чертежа, но и на общих слоях на чертежах внешних ссылок. Поскольку открываются только те части, которые необходимы, работа по изменению чертежа или составлению необходимых изменений короче и эффективнее. Если вы хотите использовать функцию Частичного открытия, щелкните стрелку рядом с кнопкой «Открыть» в диалоговом окне «Выбрать файл» и выберите вариант «Частично открыто». Загружаемые виды доступны только в пространстве модели. В списке загруженной геометрии перечислены слои, доступные на выбранном чертеже.
![]()
Интерфейс сайта очень простой и интуитивно понятный. Нажав на кнопку Открыть вы сможете выбрать на компьютере файл с расширением dwg который необходимо открыть.
Чтобы загрузить геометрию в чертеж, установите флажок Загрузить геометрию нужного слоя. Глава 1 36 Ссылки были созданы на выбранном чертеже. Используйте кнопку «Загрузить все», чтобы получить геометрию со всех слоев выбранного чертежа, кнопку «Отменить все», чтобы отменить выбор плавающих слоев. Поле «Состояние индекса» указывает, содержит ли файл чертежа слой или пространственные индексы. Откройте файл чертежа с определенной частичной нагрузкой, нажав кнопку «Открыть». Рисунок 20 - Диалог с частичным открытием Примечание.
На частично открытом чертеже все слои по-прежнему доступны, но на чертеже показана только геометрия выбранных слоев. Вы можете использовать эту функцию в окне выбора на выбранных уровнях или сохранить именованные виды. Его также можно использовать для информации из чертежей, которые прилагаются с использованием внешней ссылки. Чтобы частично загрузить, введите командную строку в командной строке или выберите раскрывающееся меню «Файл» «Частичная загрузка». Появится диалоговое окно «Частичная загрузка», которое выглядит и работает точно так же, как диалог «Частично открыто».
Например откроем файл Пекарня конструктив.dwg
![]()
Как видите очень удобно посмотреть файл dwg онлайн . Что бы увеличить или уменьшить изображение необходимо вращать колесико мыши, перемещение по чертежу происходит зажатием левой кнопки мыши (ЛКМ)
Вкладки файлов Вы можете использовать вкладки файлов для управления своими рисунками. После перехода на вкладку файла вы можете переключаться между моделями и макетами, как показано на рисунке. Рисунок 22 - контекстное меню управления файлами Используйте небольшую вкладку с кнопкой для создания нового рисунка на основе последнего активного шаблона. Если у вас открыто несколько ничьей, чем ширина экрана, используйте кнопку двойной стрелки в конце вкладок файла. Вы увидите меню с открытыми рисунками, которые не видны на ленте файлов, как показано на рисунке.
Если вам необходимо поменять фон с белого на черный, то это тоже не проблема, нажмите на кнопку Фон .
Основными преимуществами являются образовательные видеоролики, онлайн-курсы, веб-семинары и онлайн-обсуждения в сообществах, где вы можете обсудить свои мнения с другими участниками по различным темам. В дополнение к типичным функциям просмотра файлов программа позволяет вам взаимодействовать с двумя или более людьми в режиме онлайн в режиме реального времени.
Браузер поддерживает 56 форматов файлов. Программа не требует установки. Вы можете загружать отдельные файлы или сборки, состоящие из главного файла и файла компонента. После загрузки модели и запуска браузера у вас есть полные возможности навигации: панорамирование, масштабирование, поворот, масштабирование, масштабирование или просмотр с человеческой точки зрения. Просто зайдите на сайт и воспользуйтесь возможностями, которые он предлагает. . Стоимость программы составляет 95 евро в год. Предоставляет административные функции для организации доступа к данным проектирования для нескольких людей в разных местах и на разных настольных и мобильных устройствах.
Также можно включать и выключать Слои :
Кнопка позволяет включать и выключать темный фон, а также отображать толщину линий и сменить язык интерфейса.

Платформа доступна на польском языке. Один руководитель проекта может пригласить нескольких участников, которые станут активными участниками проекта, чтобы просмотреть документацию, сделать комментарии и комментарии. Все объекты в документе, которые используют этот цвет, будут соответствующим образом изменены. Чтобы оставить образец неизменным и очистить конфликт, используя цвета документа, выберите Использовать цвет документа. Когда вы выберете «Применить для всех», конфликты цветов будут устранены с использованием определений из прикрепленного документа или файла в зависимости от вашего выбора. Хотя встроенный файл не будет отображаться в документе, он будет напечатан правильно. При импорте вы можете указать масштаб, отображение единицы или масштабировать толщину линий, которые хотите импортировать, и состав, который должен быть центрирован.
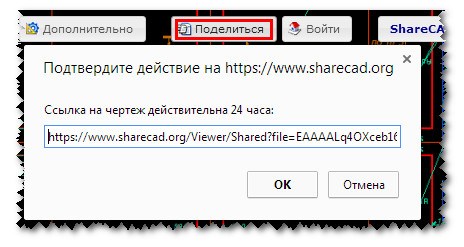
Любой фрагмент файла вы можете с легкостью распечатать, нажав на кнопку Печать. Печатает только видимую область экрана!
Нажмите на кнопку Войти , что увеличить используемые возможности данного сервиса, а именно:
Если внешних ссылок не найдено, откроется диалоговое окно «Отсутствующая ссылка», позволяющее выполнять поиск и загрузку файла. Эта программа была создана, чтобы помочь вам эффективно решить любую проблему, связанную со структурированными проектами, требующими совместного использования файлов, управления базами данных.
Очень полная концепция навигации позволяет вам искать все компоненты или электрическую информацию, содержащуюся в файле: - Навигация между планами подключения и планами подключения, планами буфера обмена, планами соединителей; - перемещение между рисунками и рисунками картины; - перемещение символов, потоков, ссылок на материалы; - перейдите к списку ошибок. Большинство производителей разработали каталоги ниже этого стандарта.
- Хранить файлы dwg на сервере;
- Иметь доступ к загруженным ранее чертежам dwg на любом компьютере;
- Пользоваться файловым менеджером.
Регистрация на сайте для просмотра файлов dwg без AutoCad БЕСПЛАТНАЯ! А проще это сделать через социальные сети:
Нажмите на кнопку


Функции, разработанные для поиска символов. Синоптическая. Создание синоптической схемы Автоматическое встраивание клемм и кабелей в схемы Автоматическая проводка Управление ремнями и разъемами. Полные базы данных. Возможность вставки технической информации в символы или в легенду.
. Терминалы.

Список деталей. 
Панель. 
Имплантация материалов, управление авто конфигурациями в сочетании с программным обеспечением автоматизации Программное обеспечение Импорт или экспорт автоматизированных конфигураций Автоматическое редактирование страниц, описывающих архитектуру автоматизации. Перевод.
Вводим свой e-mail адрес для подтверждения регистрации, на него придет код подтверждения, который действителен всего 10 минут!!!
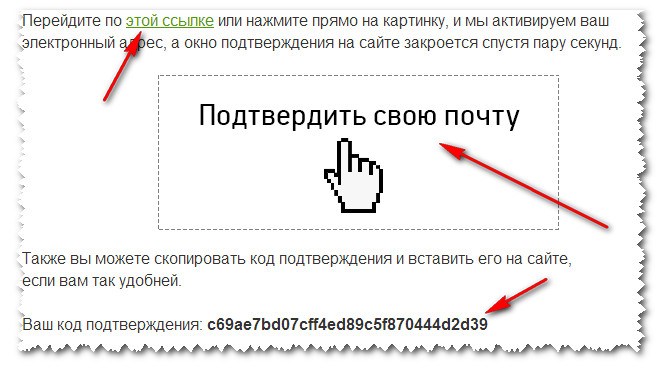
 Зайдите на свой e-mail адрес, скопируйте ссылку или нажмите на кнопку Подтвердить
свою почту. После ввода кода или нажатия на кнопку вы автоматически переадресуетесь на сайт и теперь можете загружать и хранить свои файлы dwg, т.е. пользоваться сервисом по полной!
Зайдите на свой e-mail адрес, скопируйте ссылку или нажмите на кнопку Подтвердить
свою почту. После ввода кода или нажатия на кнопку вы автоматически переадресуетесь на сайт и теперь можете загружать и хранить свои файлы dwg, т.е. пользоваться сервисом по полной!
- Управление базой, состоящей из разных файлов.
- Многокритериальное сложение файлов.
- Возможность создавать различные папки файлов.
- Невозможность копирования и вставки элементов.
- Долгое время навешивается при выборе текста с открытой палитрой свойств.
- Файл чертежа занимает много времени.
Следующая возможность для тех у кого есть свой сайт или блог.
Если у Вас еще нет своего сайта или блога то рекомендую его завести! Это не так сложно, как кажется на первый взгляд. В первую очередь сайт или блог — это информационная площадка, которая рекламирует Вас, как специалиста в той или иной области. Если Вы хотите больше зарабатывать и получать заказы удаленно через интернет, делайте сайт просто немедленно!!!
- Выберите хостинг и домен (Рекомендую FullSpace.ru — есть 7 дней бесплатного тестирования и всего 67 руб/мес)
- Настройте сайт под себя, установите шаблон и напишите немного о себе и о том что вы умеете.
- Рекомендуйте свой сайт в соц сетях и получайте заказы через интернет.
- Начните работать удаленно и увеличьте свои заказы!
p.s.: если кому интересна тема создания сайта, или нужна помощь в настройке сайта, пишите и я вам помогу!
Возвращаемся к нашей теме! И так, для того, что бы добавить файл с разрешением dwg на свой сайт или блог необходимо нажать на кнопку ShareCAD API
![]()
ShareCAD предоставляет бесплатный iframe плагин, позволяющий просматривать чертёж на вашем сайте без регистрации на ShareCAD.
Рассмотрим подробно, как это можно сделать:
- Архивируем свой файл dwg архиватором WinRar (Плагин также поддерживает форматы zip, rar и 7z);
- Создаем новую запись и в нужном месте статьи вставляем специальный iframe код:
- Загружаем архивированный файл в файловый менеджер вашего сайта. (Например, для сайтов на WordPress: Медиафайлы => Добавить новый => копируем ссылку на файл). Вместо http://сайт/wp-content/uploads/2016/01/узлы_навесных_фасадов.rar вставляете свою ссылку на файл dwg
- Измените размер отображаемого окна на свои (… height=»600 » width=»600 » …), где height — высота, width — ширина
- Сохраняем все изменения и проверяем полученный результат
Пример добавленного файла Узлы навесных фасадов с расширением dwg на сайт или блог
p.s.: Вы можете скачать оригинальный файл Узлы навесных фасадов.dwg кликнув на ссылку ниже
Как видите, с помощью возможности добавления файла dwg на сайт или блог вы можете показывать примеры своих работ, или предоставить возможность посетителям прежде, чем скачивать данный файл, ознакомиться с его содержимым.
Пользуйтесь!
Отпишитесь в комментариях, в каких форматах вы отправляете заказчику файлы и понравилась ли вам возможность добавления dwg файла на свой сайт и просмотр dwg онлайн?
В AutoCAD предусмотрено два рабочих пространства для работы с чертежами. Это пространство “Модель” и “Лист” . Все построения производятся в модели. А пространство листа в AutoCAD используется для компоновки чертежа перед выводом на печать.
При этом удобно чертить в пространстве модели все объекты с масштабом 1:1, а уже на листах масштабировать и оформлять чертеж. Тут есть, конечно, свои особенности. Но мы их рассмотрим в другом уроке. Если вы не умеете выполнять простейшие построение в Модели, то ознакомьтесь с комплектом уроков по Автокад на данном сайте.
Переход на лист осуществляется с помощью закладок под графической зоной чертежа. Можно создавать несколько листов с разными компоновками. Но по умолчанию их всегда создано два – это Лист 1 и Лист 2.
Работа с листами в автокад (autocad)
При переходе на одну из вкладок листов, как правило, появляется диалоговое окно Диспетчер наборов параметров листов . Служит как раз для настройки листов перед выводом на печать.
Закройте его пока, мы его рассмотрим в следующем уроке.
Теперь перед нами белый лист с пунктирной рамкой и прямоугольник, в котором находится наш чертеж.
Так вот… Белый лист – это наш лист бумаги, на котором все будет выводиться на печать. Пунктирная рамка задает видимую область печати. Прямоугольник с чертежом внутри – это видовой экран.
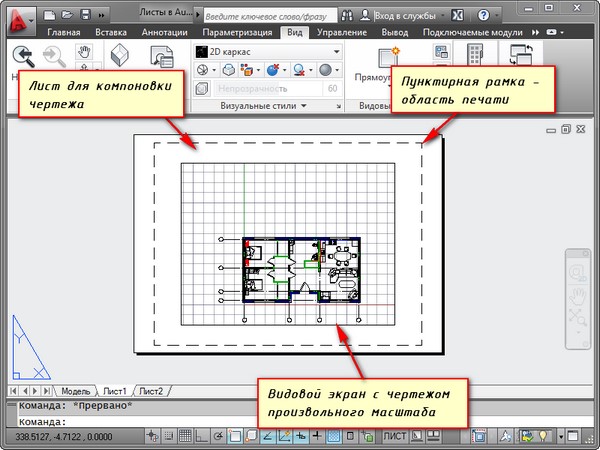
Лист с областью печати в виде пунктирной рамки и видовым экраном
— это своего рода зафиксированный вид чертежа или его части из пространства модели. Причем можно зафиксировать разные виды одних и тех же объектов, например, план этажа с несущими стенами и перегородками или план этажа только с несущими стенами. Эти виды можно расположить на одном листе или на разных. Это очень жирный плюс в использовании листов в AutoCAD.
По умолчанию на листе уже создан один видовой экран. И чертеж из пространства модели представлен в нем в произвольном масштабе.
Сам прямоугольник видового экрана можно увеличивать или растягивать с помощью ручек. А затем выбирать масштаб, с которым должен быть представлен чертеж на листе. Для этого выделяем видовой экран и задаем нужный масштаб. Я для своего примера возьму 1:100.
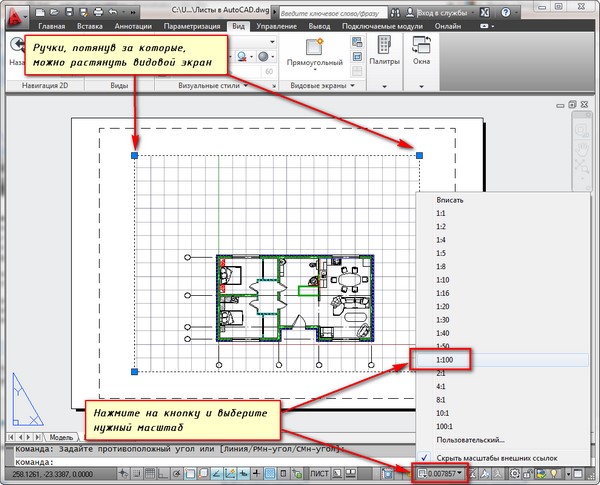
Выделение видового экрана и задание нужного масштаба
Слой, в котором расположен прямоугольник видового экрана, можно сделать непечатаемым. При этом сама рамка останется видимой на листе, но при печати на бумаге она не будет видна. Для этого создайте новый слой с именем, например, ВЭ. И нажмите на иконку печати в Диспетчере свойств слоев.

Делаем слой с видовым экраном непечатаемым
На листе удобно вначале размещать рамку со штампом, заполнять штамп, делать какие-то надписи. Затем вписывать чертеж с нужным масштабом посредством видовых экранов.
Если надо на этом же листе показать какой-то узел объекта, то нет смыла его прочерчивать в модели еще раз с укрупненным масштабом. Достаточно просто создать еще один видовой экран и вывести на нем этот узел с другим масштабом.
Правда, тут возникнут некоторые трудности с так называемыми внемасштабными элементами. Это текст, типы линий, штриховки, размеры и т.д. Но об этом в следующей части статьи про работу с листами в AutoCAD.
Вот мой пример с чертежом на листе. Рамку я взял из СПДС модуля, который можно скачать и установить с сайта Autodesk.
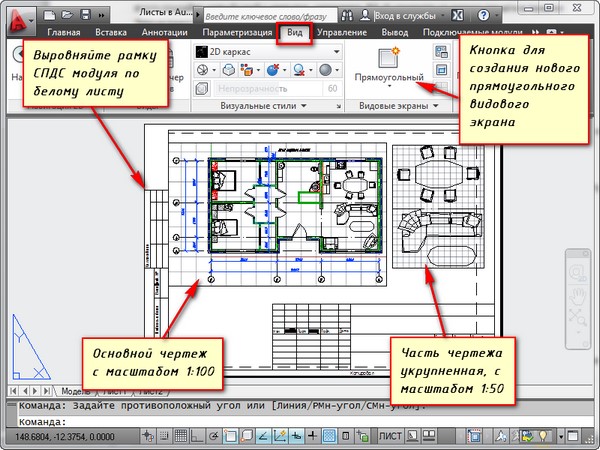
Лист с чертежом и укрупненной частью
Еще одно удобное использование видовых экранов на листе – это возможность заморозки отдельных слоев.
Заходим в видовой экран. Для этого производим двойной щелчок левой кнопки мыши внутри рамки видового экрана. Она выделяется жирной линией.
И теперь здесь можно редактировать объект.
Т.е. в данный момент Вы находитесь в пространстве модели. Для удобства можно развернуть границу видового экрана на все рабочее пространство. Для этого нажмите на панели состояния кнопку «Развернуть ВЭкран». Для возврата к листу нажмите кнопку «Свернуть ВЭкран».
Заморозка слоя на текущем видовом экране
А как же создать новый лист в AutoCAD?
Наведите курсор мыши на вкладку, например, листа 1. И нажмите правой кнопкой мыши. Откроется меню работы с листами. Здесь выберите пункт Новый лист. Укажите имя Листа и нажмите “Enter”.
Создание нового листа в AutoCAD также можно произвести, введя команду РЛИСТ.
Появится запрос в коммандной строке: «Введите параметр для листа [Копировать/Удалить/Новый/Шаблон/Переименовать/Сохранить/усТановить/?] <установить>».
В ответ на него укажите ключевую букву вызова нужной опции команды РЛИСТ.
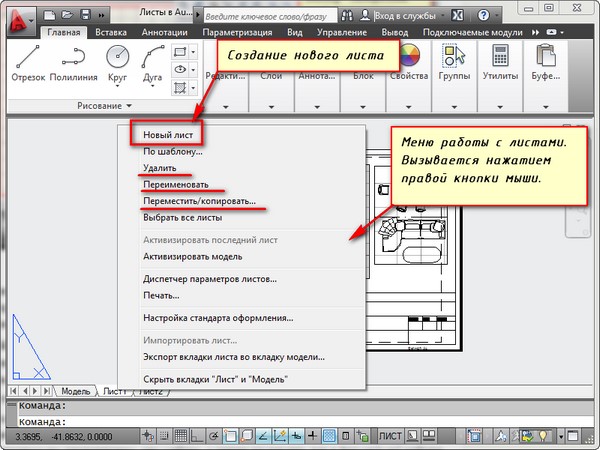
Создание нового листа в AutoCAD
Таким образом, Вы можете копировать, удалять, переименовывать листы.
Теперь Вы знаете, как создать новый лист в AutoCAD. А также можете сохранить лист с настроенными параметрами, как шаблон, и затем применять его в дальнейшей работе.
Просмотр файлов Автокад иногда вызывает массу проблем из-за несоответствия версий программы. Особенно если приходится работать с большим количеством документов. Все эти проблемы легко решить с помощью так называемых «просмотрщиков» (cad viewer).
AutoCAD viewer – это возможность не только просматривать и распечатывать чертежи в формате *.dwg, если на вашем компьютере нет Автокада, но и конвертировать их в более ранние версии программы.
Просмотрщик Автокад. Free CAD Viewer
Просмотр Автокад файлов (форматы *.dwg, *.dwf) возможен без самой программы AutoCAD. Для этого нужно установить один из просмотрщиков. Рассмотрим на примере программы Autodesk DWG TrueView 2015.
Скачать free AutoCAD Viewer можно абсолютно бесплатно непосредственно с официального сайта Autodesk.
Интерфейс AutoCAD DWG Viewer очень напоминает сам Автокад и для пользователя будет интуитивно понятен: в самом верху располагается лента-палитра, на которой собраны все необходимые инструменты для печати, навигации, конвертирования и просмотра файлов. Самую большую площадь занимает чертеж, ну а внизу программы расположена привычная нам командная строка (см. рис.).
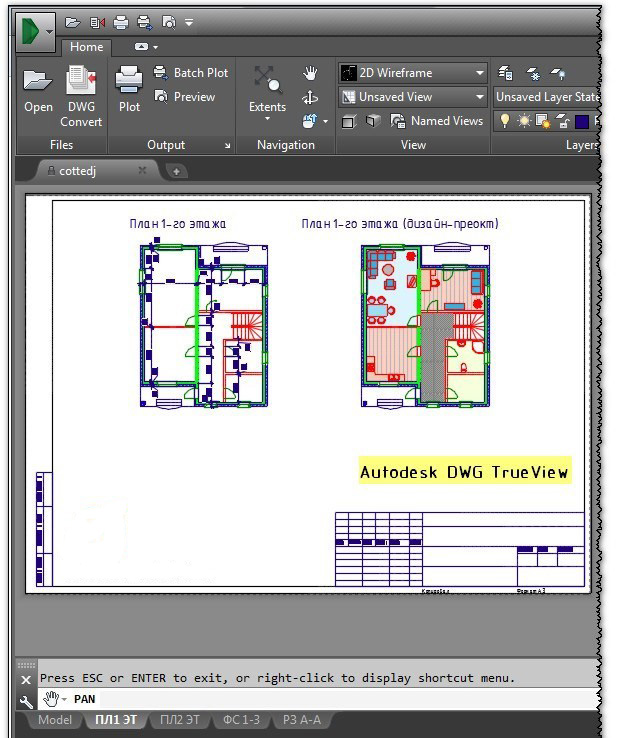
AutoCAD drawing Viewer
Autodesk AutoCAD Viewer – отличное решение многих проблем, которые связаны с сохранностью проектных данных самого распространенного формата. Помимо просмотра и публикации можно выполнять точное измерение площадей и расстояний на чертежах благодаря объектным привязкам.
AutoCAD file Viewer позволяет так же преобразовывать комплекты чертежей из новых версий Автокада в более старые и, соответственно, наоборот (благодаря функции TrueConvert).
