Где можно напечатать письмо на компьютере. Учимся печатать текст.
В нашей жизни постоянно возникает необходимость сохранения каких-либо данных в письменном виде, чтобы в дальнейшем их можно было прочесть. Самым простым носителем такой информации является обычная бумага. Но на протяжении уже нескольких десятков лет люди вводят такую информацию в компьютер и сохраняют ее там. Для того чтобы это делать, необходимо научиться печатать.
Компьютеры, которыми мы пользуемся сегодня, имеют очень высокую скорость обработки данных, а также большие объемы для их хранения, что немаловажно. Современными ПК гораздо легче управлять, чем их предшественниками, да и восприятие выдаваемой информации более удобно. Научиться печатать текст совсем несложно. Вам потребуется для этого стандартный компьютер с клавиатурой или ноутбук. Популярные операционные системы содержат которые вам также понадобятся, для того чтобы печатать текст.

Я покажу, как это делается, на примере устройства, на котором установлена Виндовс «Хрюша». Как только вы включите свой компьютер, и он загрузится, запускайте стартовое меню, где нужно зайти в раздел программ, а там уже развернуть вкладку стандартных приложений и запустить Блокнот или Вордпад. Перед вами откроется рабочая область редактора, в который мы и будем печатать на клавиатуре буквы и символы. Начинать лучше с блокнота, поскольку он не содержит в себе никаких сложных инструментов, и им легко управлять.
Теперь переходим непосредственно к практике и начинаем печатать текст. Для примера возьмем несколько предложений: «Я нахожусь возле своего компьютера и учусь набирать текст. Он будет небольшим, в связи с тем, что это моя первая попытка. В следующий раз можно попробовать что-нибудь побольше». Удостоверьтесь в том, что в данный момент включена русская раскладка вашей клавиатуры. В противном случае ее необходимо изменить на русскую. Делается это при помощи комбинации клавиш Альт и Шифт или Контрал и Шифт, в зависимости от того, какие настройки клавиатуры были сделаны в вашем компьютере.

Выставляем курсор в начало первой строки и начинаем печатать текст. Для того чтобы сделать большую букву, необходимо нажать на соответствующую клавишу на клавиатуре вместе с кнопкой Шифт. Маленькие буквы набираются простым нажатием на соответствующие им кнопки. Между каждым словом необходимо ставить пробел. Он находится внизу клавиатуры (длинная кнопка без надписей). Таким вот образом вводите с учетом всех пробелов предложенную фразу. Теперь о знаках препинания. Точка ставится путем нажатия клавишы, которая располагается слева от правой кнопки Шифт. Запятая ставится также, только одновременно с точкой вы должны еще нажать Шифт. Между словом и точкой (или запятой), поставленной после него, пробел делать не нужно.
В случае если вы допустили какую либо ошибку, ее можно удалить при помощи двух клавиш, специально для этого предназначенных. Первая называется «бэкспэйс» и находится на одну кнопку выше «ввода». Она удаляет символ, который расположен слева от курсора. Вторую кнопку «дэлит» мы увидим справа от «бэкспейса» (в ноутбуках расположение клавиш может отличаться в зависимости от модели). Она удаляет символ, который находится справа от курсора. Для начала вам этого хватит. Тренируйтесь.
Аппликатура
Аппликатура - это расстановка пальцев. Клавиатура разделена на зоны ответственности. Каждому пальцу соответствует своя зона (несколько клавишей). Каждой клавише соответствует один только палец. Пробел нажимается большим пальцем. Когда нужно напечатать большую букву, одной рукой нажимается шифт, а другой буква.
Те, кто уже знаком с расстановкой пальцев, сразу поймут, о чем идет речь, даже без картинок, если скажу, что классический вариант аппликатуры - это ФЫВА-ОЛДЖ.
Мизинец левой руки стоит над A, а указательный палец над F. Мизинец отвечает за Q, A, Z (т.е. движется по вертикали). Он также отвечает за Tab, Caps Lock, Shift - когда смещается. Соответственно клавиши R, F, V нажимаются указательным пальцем. Так же клавиши T, G, B нажимаются указательным пальцем, когда он смещается. Указательный палец отвечает за 6 букв. Аналогично и с правой рукой: шесть букв на указательный палец: Y, H, N, U, J, M.
ClaudiaЗапомнить расположение клавиш проще, чем это обычно кажется. На это может уйти один день. Но это далеко еще не полдела - это только первый шаг. Мы предлагали сначала запомнить (научиться представлять себе) матрицу - таблицу без букв, а потом мысленно заполнять ее буквами - как на рисунки. Теперь предлагаем использовать нашу программу Claudia - для английской и русской клавиатур. Начинать можно с одного только слова. Этим словом может быть собственное имя. Медленно, потом быстрее. Потом два слова, потом фразу… А еще лучше начать набирать алфавит по системе "снежный ком": а, аб, абв, абвг... Тогда это занимает обычно минут пятнадцать-двадцать. Помните, попугай у Высоцкого повторял от зари до зари всего-то три слова, всего только три: «полундра», «карамба» и «черт побери». И он неплохо научился разговаривать, читать, петь и писать (писать стихи). |
Учимся не спешить
По наивным представлениям, что весьма распространены, чем быстрее печатаешь, тем быстрее учишься печатать. Дела обстоят иначе. Нужно с самого начала печатать неторопливо, не спеша. Те, кто учатся печатать на машинке, имеют преимущества перед теми, кто учится печатать на компьютере. На машинке нет Backspace, и это изначально приучает к дисциплине. Если бы на компьютере не было бы этой клавиши, компьютерщики бы не делали столько ошибок.
Следует не просто стараться удерживать неторопливый темп, но даже основательно замедляться, когда не уверен, где нужная клавиша. Не спотыкаться - замедляться!
Умение печатать медленней своей скорости - это хорошее умение. Способности не развиваются тогда, когда ты идешь на пределе своей скорости, а развиваются тогда, когда у тебя есть еще свободное внимание и ты успеваешь не только строчить, как из автомата, но и учиться. Потом, та скорость, которая кажется тебе неторопливой, со стороны будет казаться просто бешенной.
Печатаем вслепую
Сначала мы учимся печатать, не глядя на клавиатуру. Потом мы учимся печатать, не глядя на экран. Печать не глядя на экран делает нас более ответственными и отчасти устраняет недостаток, связанный с наличием пресловутой клавиши Backspace.
СуперчиталкаПотом хорошо использовать Суперчиталку. Ты читаешь текст пальцами. Практику можно сочетать с выписыванием и заучиванием новых слов английского языка. Программа будет диктовать тебе текст по словам. Она будет проверять твое написание. Предложит тебе несколько раз набрать слово, в котором ты ошибся, если ты включишь эту опцию. Слова, которые ты будешь печатать будут для тебя подсвечены. Предложения будут сами перематываться. Тебе не придется ни на что отвлекаться. Незнакомые слова иностранного языка ты сможешь посылать в буфер нажатием одной клавиши, а там они будут пойманы словарем, отслеживающим буфер. Если это будет Вокабулон, то он изготовит карточку, которую можно будет заучить в программе Мнемокарточки. Мнемокарточки - это тоже возможность тренировать свою печать. |
Печать с проговариванием
Очень полезной практикой оказывается набор на компьютере в сочетанием с проговариванием того самого текста, который мы набираем. И проговариванием можно принудительно снижать темп печати, что весьма ценно, когда появление ошибок говорит о том, что скорость желательно снизить. Это должно быть проговаривание вслух, а не про себя. Вслух и про себя - это совсем не одно и то же.
Продвинутая техника - печатание с отстукиванием ритма мелодии
Эту технику очень хорошо осваивать, заучивая новые слова в Мнемокарточках в режиме "Проверка". Заодно и слова заучиваются сотнями и в кайф.
Заучивать уже первую фразу или алфавит можно под музыку. Или, когда фраза набирается абсолютно легко, можно начинать читать, к примеру, стихотворение. Говорить одно, а печатать другое, но это уже продвинутые техники.
Это упражнение сродни «стук-ритму», что рекомендуется для освоения быстрого чтения. Там учат читать про себя, отстукивая определенный ритм. Сначала не удается читать и отстукивать. Потом удается читать, почти ничего не понимая. Потом удается читать, понимая, но не запоминая. И, наконец, читать, понимая и запоминая. Только это упражнение гораздо эффективней стук-ритма, красивее, и оно трансовое, кайфовое.
Мне не понять повсеместной приверженности именно отстукиванию ритма карандашом - ведь куда приятней и естественней читать под музыку, сочетая чтение и подпевание. Эффективней чем стук-ритм действует чтение со слушанием и пением музыки и строгим отстукиванием ритма этой музыки ногами - как на ударнике.
Я пришел к отстукиванию ритма при наборе текста потому, что просто подпевать и не тормозить при этом у меня не получалось. Стало ясно, что сначала надо научиться держать ритм. Очень хорошо держать, осознанный ритм, один и тот же - сквозь всю песню. Умение сочетать набор текста со слушанием мелодии и отстукиванием ее - это то, чему заведомо каждый может научиться, но этот навык вырабатывается не быстро.
Что дает набор с отстукивание ритма под музыку
Приходит способность понимать слова, не проговаривая их. То есть, понимание идет напрямую из зрительного анализатора, и не требуется для этого подключение слухового анализатора. Это снимает ограничение на скорость чтения, налагаемое привычкой понимать через проговаривание.
Прямое видение хорошо отражается на грамотности - зрительная память подключится. В случае с английским это куда более актуально, чем случае с русским. Слова запоминаются лучше…
Приходит способность делать одновременно два дела - необходимое умение для развития способностей. Так что не жаль на это месяц - другой - третий. Тем более что учиться именно этой способности не придется день напролет. С развитием способностей - как с садом - посадил дерево и поливаешь время от времени - а оно растет само. Только посади пораньше, ведь никакими усилиями не удастся форсировать процесс роста.
Владеющие языком, делятся на тех, кому дано синхронить, и тех, кому это от природы не дано. Так вот, после этой практики нет никаких «не дано». После этой практики всё дано всем. Приходит возможность мысленно проговаривать и понимать сразу два текста. Это значит, что мысленное проговаривание одного текста не тормозит мышление и понимание…
Главная задача в освоении языка, как и в освоении любого другого навыка - научить бессознательное брать на себя всю работу. Ведь чисто сознательно делать два дела не получается. Когда же сознание только контролирует, как бессознательное работает само, способности как раз и развиваются.
Транс при наборе
Практикуя ритмичные однообразные движения, мы входим в транс, который сродни сексуальному. Транс очень приятен не только сознанием того, что развиваются «сверхспособности» - он сам по себе кайф. Диссоциация два независимых мышления идущих параллельно - тоже прямая дорога в транс. В управляемый транс в нашем случае. В этом трансе можно работать сколько угодно, совершенно неутомимо. А после этой практики ты чувствуешь себя так, будто хорошо "оторвался".
Всем привет, мои дорогие! Буквально вчера я осознала такую вещь, что многие из моих читателей очень плохо разбираются в компьютерах. То есть я тут рассказываю о том, как зарабатывать при помощи интернета, о каких-то крутых сервисах для экономии в путешествиях, но это все как об стенку горох, потому что компьютеры это темный лес для некоторых моих гостей.
Так вот сегодня я решила исправить это упущение и начать с очень подробного рассказа о том, как печатать текст на компьютере. Итак...
В этой статье:
1. Программа для работы с текстом
Для создания текстового электронного документа существуют специальные программы. Именно они позволяют напечатать текст, то есть создать макет документа в электронном виде, который потом можно распечатать на компьютере или скинуть на флешку.
Таких программ существует огромное количество, но есть всего несколько самых популярных.
1
— Microsoft Office Word
2
— WordPad
3
- Writer (редко используется, нужно устанавливать отдельно).
2. Как найти нужную программу на компьютере
Я по своим родным знаю, что самое сложное для новичка на первом этапе — это найти и открыть эти программы.
Чтобы справиться с этой задачей, вы должны представлять, как выглядят значки программ. Чаще всего это значок документа с буквой W , или как в последнем случае — с буквой А (так обозначается программа WordPad):
Посмотрите внимательно на рабочий стол и панель инструментов внизу, программы могут быть вынесены на видное место, как на моем рабочем столе (кстати, вот он, не пугайтесь):
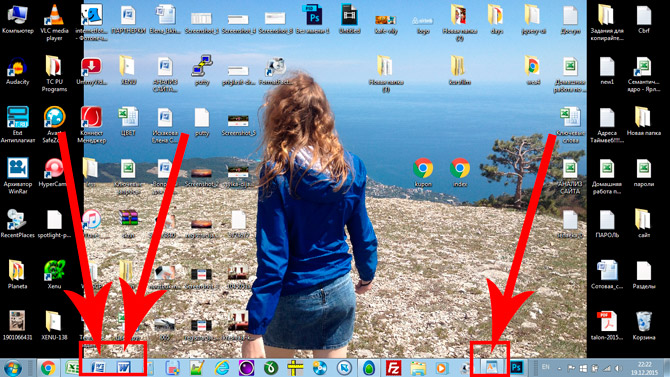
Если вы ничего такого не нашли, тогда попробуйте второй способ:
1 — запустите панель Пуск или просто нажмите на круглый значок в левом нижнем углу, откроется меню.
В нем вам нужно найти поле для поиска файлов, у меня оно называется Найти программы и файлы :
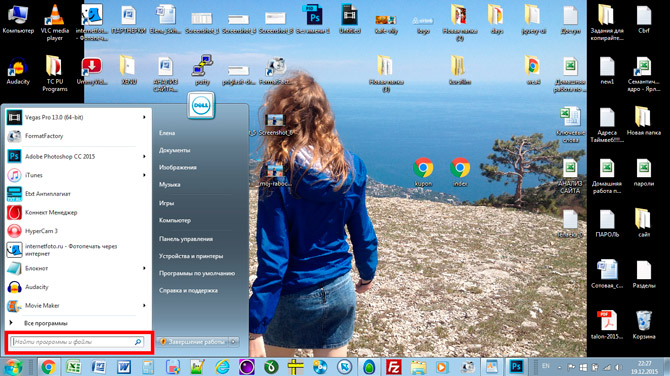
Именно в это поле введите название программы, которую вы ищете. Например, я ввожу слово Word и получаю программы Microsoft Office Word:
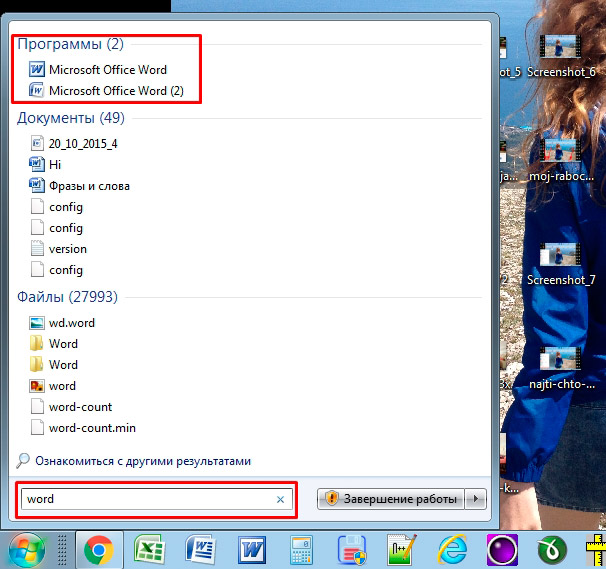
Если я введу слово WordPad, то он найдет для меня и эту программу:
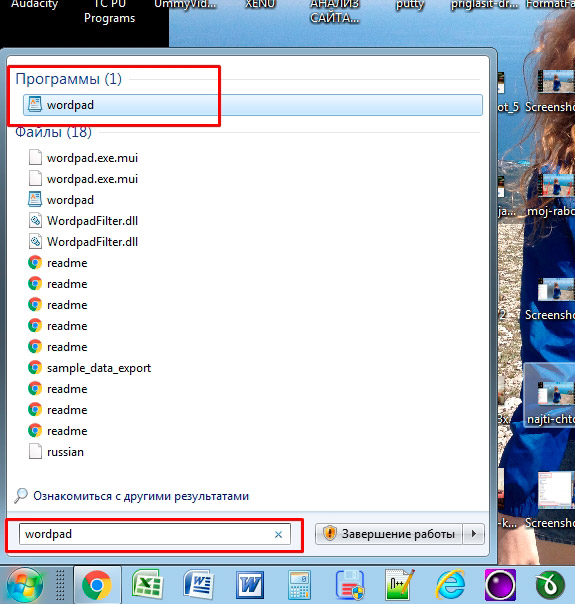
После этого вы просто нажимаете на найденную программу, и перед вами открывается рабочее окно, в котором можно создавать документ: печатать текст, редактировать его и сохранять.
3. Работа с документом и редактирование текста
Итак, перед вами рабочая область, так называемый чистый лист. Именно здесь вы можете печатать текст, редактировать его как вашей душе угодно.
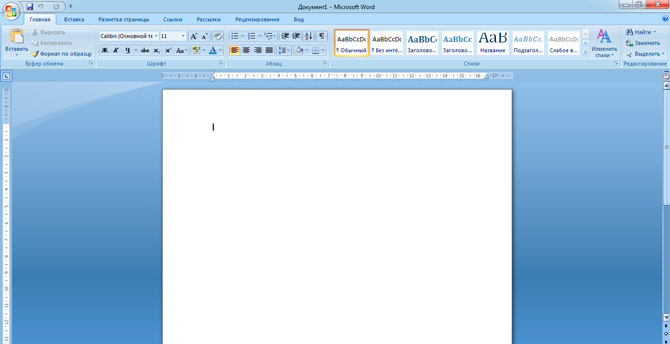
Обычно новички при виде этого листа и огромного количества кнопочек, теряются и не знают, за что взяться. Больше всего вызывает взрыв мозга клавиатура: не понятно, куда и что нажимать.
Так вот, пугаться этого не нужно, у вас обязательно получится разобраться. Для этого просто посмотрите вот это содержательное видео, в нем все очень просто и подробно объясняются основные возможности программы.
Обязательно посмотрите это содержательное видео от начала и до конца, не забывая при этом повторять все действия за ведущим. Так вы сделаете гигантский шаг в изучении текстовых редакторов.
Потом вам останется только тренироваться, и затем вы сможете ориентироваться буквально в любых текстовых программах, так как все они устроены примерно одинаково.
4. Как сохранить текст
После того, как вы создали свой документ, вы можете его сохранить. Для этого найдите в левом верхнем углу кнопку, которая вызывает меню, и в этом меню выберите Сохранить как и любой подходящий формат, например Документ Word :
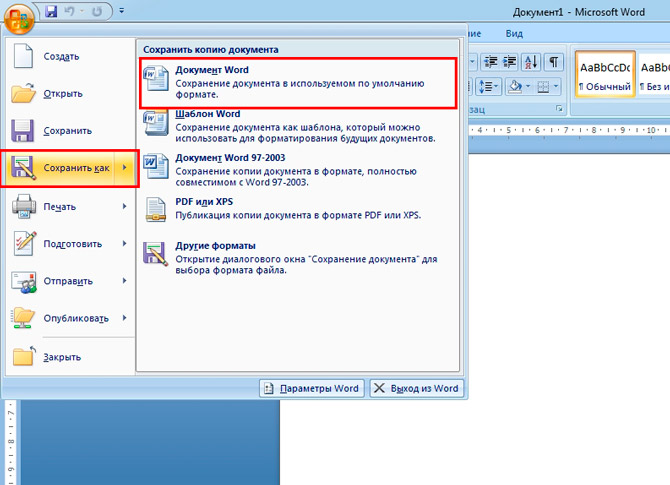
Появится окно, в котором можно выбрать:
- куда сохранить файл (я обычно выбираю Рабочий стол,
- как назвать файл (вводите любое подходящее название),
- и формат файла (я его не меняю, оставляю по умолчанию).
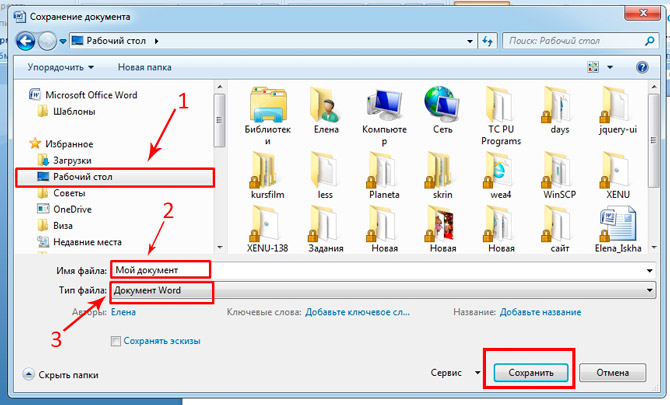
Готово! Теперь этот файл появится на рабочем столе вашего компьютера.
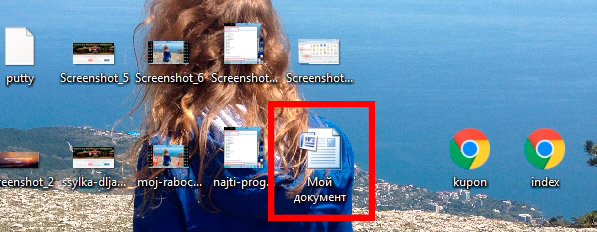
Вот с этим документом вы можете делать все что угодно. Например, скинуть на флешку, отправить по электронной почте, открыть для дальнейшего редактирования или удалить.
К слову, если вы работаете над большим документом, я рекомендую вам делать промежуточные сохранения. И чем чаще, тем лучше.
5. Как скинуть текстовый файл на флешку
Все очень просто.
1. Вставьте флешку в компьютер.
2. На рабочем столе найдите и откройте Мой компьютер (или просто Компьютер ).
3. В открывшемся окне должен появиться Съемный диск , нажмите на него 2 раза:
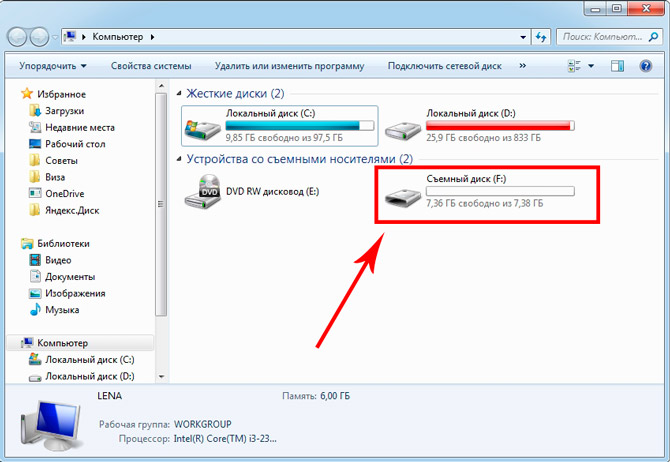
Нам откроется пустое окно, которое мы пока оставим:

4. Теперь найдите наш текстовый файл, мы его с вами сохранили в предыдущем пункте на рабочем столе. Нажмите на него ПРАВОЙ кнопкой мыши, и в появившемся меню выберите Копировать :
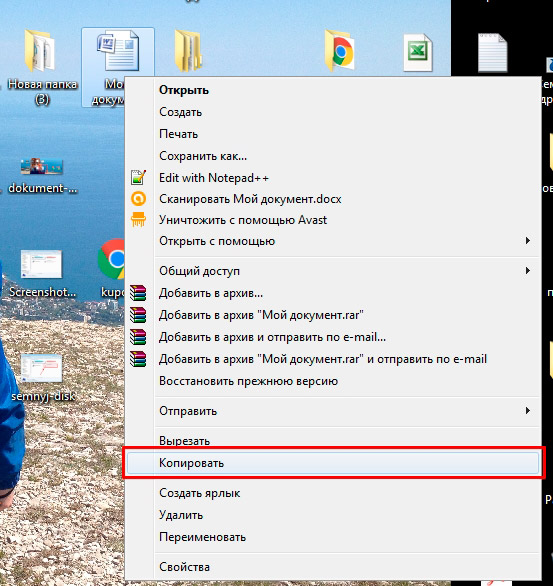
5. Теперь снова вернитесь к съемному диску, который мы только что открыли в пункте 3, нажмите на свободное поле ПРАВОЙ кнопкой мыши и выберите Вставить:
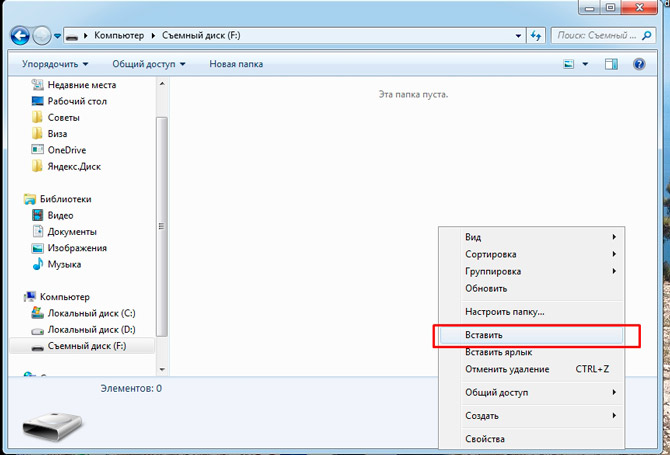
Документ скопируется и появится в этом поле:
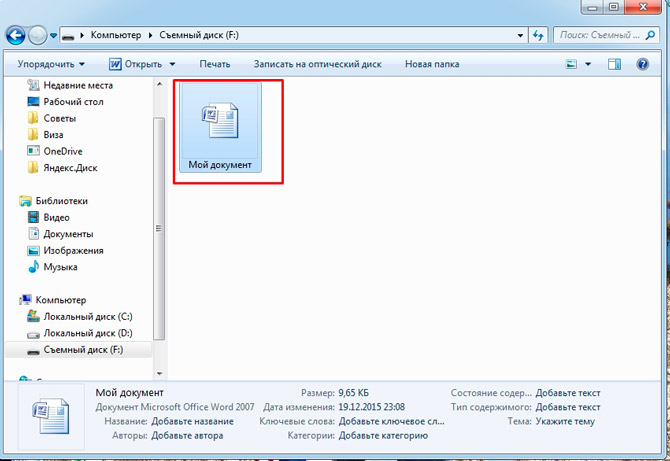
Все, теперь флешку можно извлекать из компьютера.
6. Как распечатать документ на принтере
Допустим, у вас имеется принтер, он уже подключен к вашему компьютеру и настроен должным образом. О подключении принтера и настройках я сейчас говорить не буду, так как это тема для отдельной статьи.
Но если у вас уже все настроено, распечатать документ можно буквально в 2 клика. Но для начала убедитесь, что принтер включен и в нем есть необходимое количество бумаги.
1. Откройте документ, который хотите распечатать:
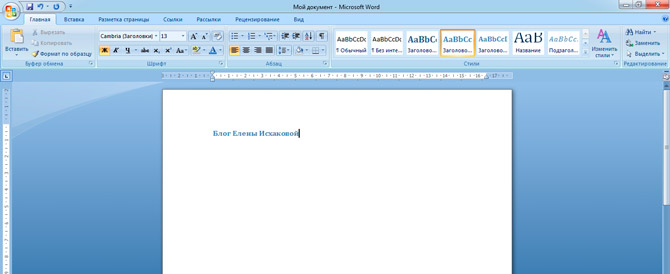
2 . Найдите и откройте в левом верхнем углу меню и выберите в нем Печать, а затем еще раз Печать :
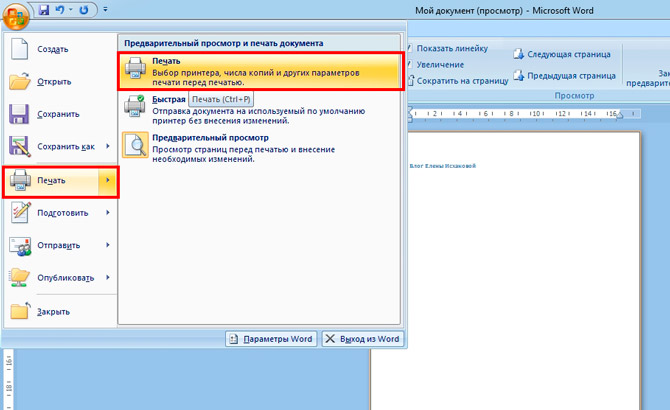
Вам откроется окно с кучей настроек, но не стоит их пугаться, все они достаточно простые.
Тут вы можете выбрать принтер, если у вас их несколько, количество копий документа, формат листа, цвет печати и прочее.
Но если вам не нужно каких-то специфических настроек, можете оставить все по умолчанию и просто нажать Ок.
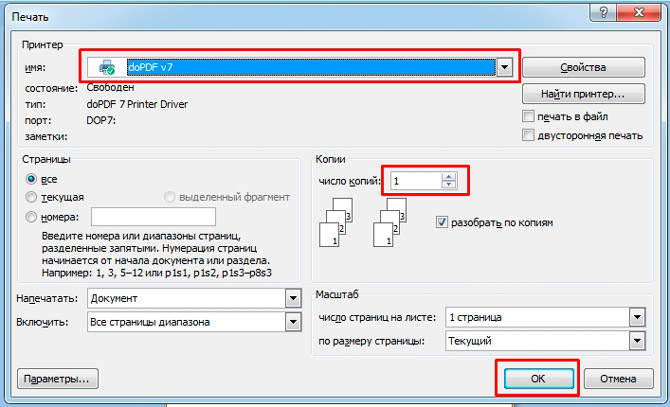
Принтер начнет печать, и вы получите документ. Кстати, таким образом можно распечатывать не только текстовый документ, но и другие файлы, схема будет той же.
7. Стать с компьютером на «ТЫ» и улучшить жизнь
Не иметь общего языка с компьютером сегодня — это большая проблема. Если еще 5 лет назад было простительно не уметь работать с техникой, то сегодня это выливается в огромное препятствие для каждого новичка. Все потому, что практически любая профессия сегодня тем или иным образом соприкасается с компьютером.
Когда я работала на крупном военном предприятии, нам установили новую версию конструкторской программы. Для меня это не вызвало никаких проблем, просто новая оболочка.
Это можно сравнить с обновленной упаковкой любимых конфет: покупать их меньше я не перестала, а просто смогла быстро приспособиться к новой обертке.
Но для многих сотрудников это было буквально катастрофой, так сильно они зависели от интерфейса программы, и так отчаянно сопротивлялся их мозг всему новому. В результате для них даже было проведено обучение работе в новом интерфейсе.
Сегодня не самые лучшие времена для российских компаний, и мне даже не нужно гадать, кто первым попадет под сокращение...
И совсем противоположный пример тоже из реальной жизни.
Инженер имеет опыт работы более 40 лет, постоянно развивается и осваивает не только компьютер, но и все современные инженерные программы. Такого специалиста не хотят отпускать, он нужен, востребован и говорит с молодыми подчиненными на одном языке.
Это лишь один пример. А теперь подумайте, сколько возможностей открывает умение пользоваться компьютером для заработка удаленно через интернет. Даже научившись пользоваться текстовым редактором, вы можете писать тексты и хорошо зарабатывать на этом .
Быть с компьютером «на ты» сегодня уже необходимость. Неважно, где вы будете учиться, сегодня в интернете есть огромное количество полезных материалов, курсов, школ.
На этом я буду заканчивать. Надеюсь, что статья оказалась для вас полезной, помогла вам разобраться с основными моментами. Двигайтесь вперед, совершенствуйтесь, будьте лучше. А у меня на сегодня все, спасибо за внимание и пока!
Компьютеры давно стали неотъемлемой частью нашей жизни. На них ведется вся документация фирм, проводятся бухгалтерские расчеты, с их помощью ищется информация в интернете и с их же помощью люди общаются и развлекаются. Иными словами, без знания компьютера сегодня уже не обойтись. Однако все еще достаточно большое число людей, особенно старшего поколения, по-прежнему с опаской относится к компьютерам и пугается даже самых простейших задач, таких как набор текста.
Спонсор размещения P&G Статьи по теме "Как печатать текст на компьютере" Как быстро печатать на компьютере Как набирать на клавиатуре Как бысто печатать
Инструкция
Хотя печатать на компьютере очень просто и намного удобнее, чем на старой печатной машинке. Нужно только один раз разобраться с последовательностью необходимых действий. И в первую очередь узнать, какие компьютерные программы позволяют работать с текстом наиболее простым образом.
Операционная система Windows, которая является повсеместно распространенной, по умолчанию предлагает пользователям две основные программы для печати текста: WordPad и «Блокнот». Они обе позволяют набирать текст на компьютере и распечатывать его на принтере, отличаясь только своим функционалом. Чтобы найти эти программы, откройте главное меню на рабочем столе: «Пуск» -> «Все программы» -> «Стандартные» -> WordPad или «Блокнот».
Открыв программу, вы увидите окно с пустым белым полем. Это ваш электронный лист, на котором вы будете печатать текст. Кнопки меню, расположенные в верхней части окна программы, позволяют исправлять и редактировать его: стирать ненужные буквы, вырезать фрагменты, выделять отдельные фразы и т.п.
Посмотрите внимательно на клавиатуру, лежащую перед вами. Большую ее часть занимают клавиши с буквами, как и на обычных печатных машинках. Только на компьютерных клавиатурах, используемых в России и странах СНГ, на каждой клавише изображены две буквы: латинская и русская. Это сделано для того, чтобы можно было одновременно пользоваться как русским, так и английским языком, попеременно переключая их друг с другом. Чтобы узнать, какой язык включен в вашем случае, напечатайте несколько букв.
Нажимая на клавиши, вы увидите, как на белом поле текстовой программы появляются буквы. Если установленный язык вам подходит, продолжайте печатать. Если нет, его можно переключить либо комбинацией левых клавиш «Shift+Alt» или «Shift+Ctrl+Alt», либо при помощи кнопки языковой панели, расположенной в правом нижнем углу вашего рабочего стола. Создавать новые абзацы можно при помощи клавиши Enter, расположенной с правой стороны клавиатуры.
Напечатав несколько предложений, вы должны сохранить их на жестком диске компьютера, чтобы ваша работа не пропала зря. Для этого нажмите на слово «Файл» в главном меню в верхней части страницы и в выпавшем списке найдите пункт «Сохранить как». У вас откроется окно Windows, отражающее файлы и папки, находящиеся на вашем жестком диске. По умолчанию Windows всегда открывает папку «Мои документы».
Внизу окна вы увидите два пустых поля: «Имя файла» и «Тип файла». В поле «Имя файла» введите название, которым вы хотите обозначить ваш текст. Поле «Тип файла» оставьте как есть. Затем нажмите клавишу «Ок» или «Сохранить». Ваш текст сохранен и теперь вы можете работать с ним дальше, не боясь потерять уже сделанное. В процессе работы время от времени повторяйте процедуру сохранения через меню «Файл» или с помощью кнопки с изображением дискеты.
Как простоДругие новости по теме:
Компьютер – это инструмент, который должен создавать максимальное удобство при работе. Если ваша работа связана с набором текстов или других данных, то вам должно быть удобно переключать языки, как только это понадобится. Спонсор размещения P&G Статьи по теме "Как печатать на русской клавиатуре"
В этой статье Вы узнаете:
- Основные инструмент Microsoft Word
- Как набирать текст при помощи основных инструментов Microsoft Word
- Как скачать программу Microsoft Word 2016 (в конце статьи)
Печатать текст с «нуля».
Добрый день дорогие друзья. Настал тот самый момент, когда необходимо напечатать тот самый первый текстовый документ. И сегодня я Вам расскажу, как с нуля быстро научиться печатать на компьютере. Поэтому я буду поэтапно рассказывать о каждом действии этой процедуры. Для примера, Нам нужно напечатать какое-нибудь заявление. Итак, поехали…
В какой программе лучше печатать?
Для начала Нам надо открыть текстовый редактор. Ищем в компьютере программу Microsoft Word или просто Word (в моем случае это Microsoft Word 2016).
Есть и другие программы, но они используются очень редко, поэтому не будем тратить на них время.
Основные инструменты Word
После того как мы открыли текстовый редактор, (можете просто скачать файл ) мы видим чистый лист бумаги с панелью управления наверху и кучей разных иконок. Если появилась вверху надпись «Защищенный просмотр» то жмем «Разрешить редактирование». Без паники. Все необходимые иконки подпишем.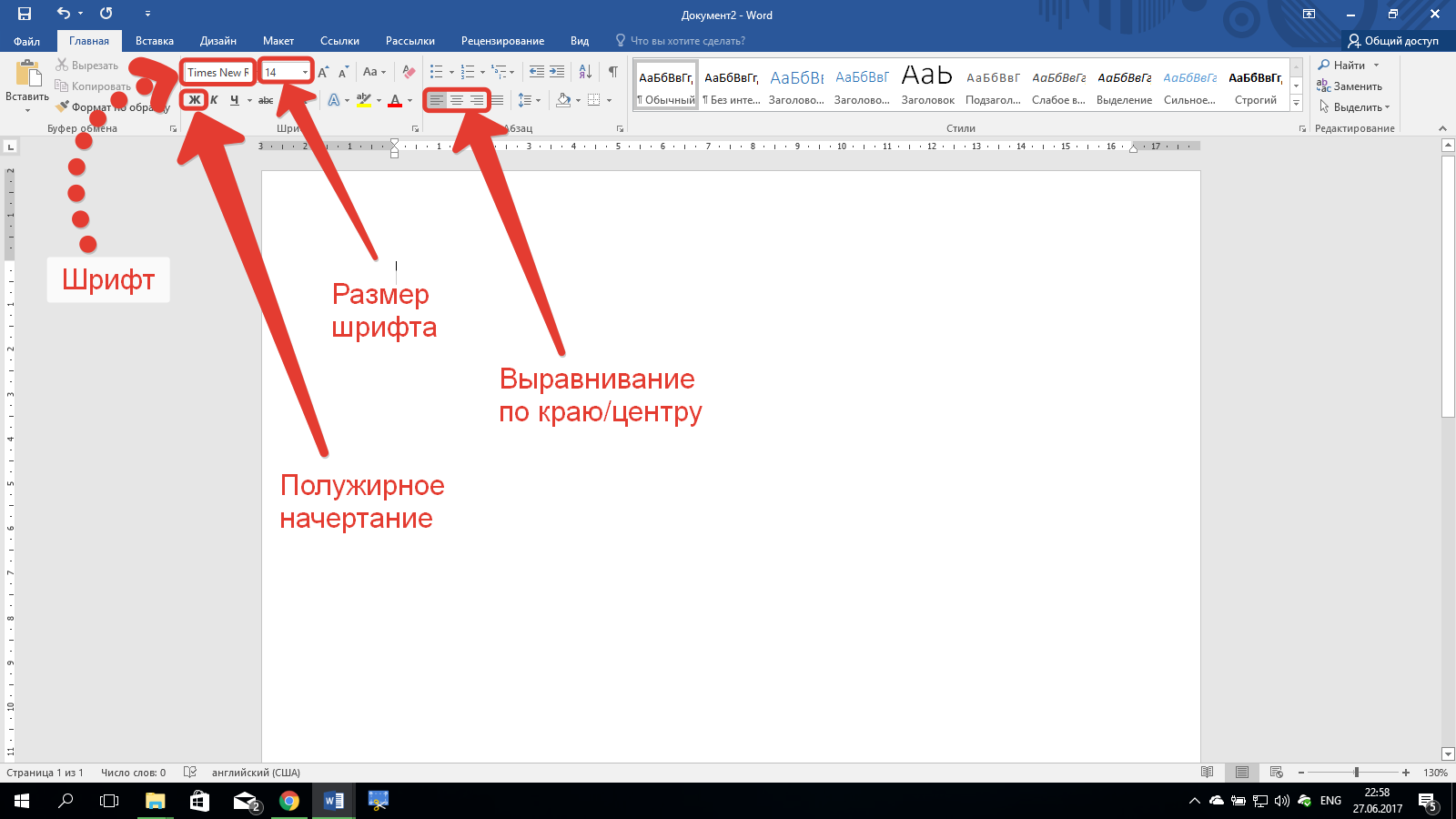
Заголовок текста
Первое что нам необходимо сделать — это создать заголовок текста. Есть правила по оформлению заголовка, и их нужно придерживаться. Смотрим рисунок выше и выполняем:
- Выбираем шрифт Time New Roman
- Заголовок выравнивается по центру.
- Заголовок начинается с заглавной буквы.
- Точка в конце заголовка не ставится, но, если это два самостоятельных предложения, то в первом предложении точка ставится, а во втором опускается.
- Любые другие знаки препинания при этом не опускаются.
- Размер шрифта заголовка делается на размер больше шрифта текста (Чаще всего это 16, при условии размера шрифта текста 14).
- Выставляем начертание текста полужирным (на панели называется начертание в раздели шрифт (щелкаем левой кнопкой мыши на букву «Ж»)).
Для выполнения этих семи операций смотри рисунок выше.
Как набрать текст
Теперь для того чтобы ввести основной текст:
Поздравляю Вы менее чем за 15 минут освоили азы печати на компьютере в текстовом редакторе. Выбирайте следующий урок, если что-то не понятно, задавайте вопросы, обязательно отвечу.
