Учимся печатать текст.
После покупки компьютера пользователь, как правило, получает голую систему с минимальным набором приложений. Как напечатать текст на компьютере , если нет текстового редактора. И новоиспеченный пользователь первым делом начинает иcкать пути как бы уcтановить ворд от майкрософта. А для чего он вам нужен? Ну, если вы, действительно, профессионал, то вам эта программа необходима. А вот зачем она новичку? Чтобы написать несколько строчек текста и все.
Функционал офисного пакета от Microsoft огромен и нужен для профессионального использования. Для того чтобы писать небольшие заметки и статьи вполне достаточно текстового редактора, который уже есть в системе виндовс. Вы наверное и не подозревали, что такая программа у вас уже есть. И не нужно покупать или использовать нелицензионную версию.
Программа для печати текста WordPad в Windows
Wordpad — это программа для создания, изменения и сохранения текста на компьютере в системе виндовс. Поддерживает следующие форматы текстовых документов: TXT, ODT, RTF.
Тексты созданные в этом текстовом редакторе могут быть оформлены разными шрифтами. Символы могут быть выделены цветом и иметь разное начертание. В текст можно вставить рисунок или фотографию.
Внешний вид текстового редактора WordPad напоминает Microsoft® Word, но содержит минимум инструментов. Сверху документа есть линейка. С ее помощью можно выставить красную строку в абзаце. А функция предварительного просмотра позволит увидеть страницу целиком.
Дополнительное описание интерфейса программы Wordpad вы можете прочитать в статье .
Как запустить WordPad в Windows
Нажимаем меню Пуск
и в строке поиска программ набираем WordPad
. В списке появится название текстового редактора. Кликаем по нему и открываем программу.
Видим перед собой белый лист бумаги. Теперь можно печатать текст.
Основные приемы набора текста
- Между словами необходимо ставить интервалы с помощью клавиши Пробел (самая большая кнопка на клавиатуре).
- Заглавная буква или знак из верхнего ряда над цифрами можно напечатать нажав одновременно с кнопкой Shift нужную клавишу с буквой или знаком.
- Знаки препинания ставятся слитно со словами, после которых они пишутся.
- Чтобы исправить неправильную букву или символ, не нужно стирать все слово. Просто кликните указателем мыши после нее и нажмите кнопку Backspace .
Как сохранить набранный текст
Нажимаем кнопку меню и выбираем пункт Сохранить
.
В открывшемся окне необходимо дать имя вашему документу и указать место для сохранения. Здесь же можно изменить тип файла (по умолчанию стоит универсальный тип RTF).
Более подробную инструкцию по работе с текстом можете получить в справке программы. Я надеюсь вы получили исчерпывающий ответ на вопрос: «Как напечатать текст на компьютере?»
Вот и все!
Но если вам всё-таки мало функционала, попробуйте . Он имеет достаточный функционал для работы с текстом. В отличие от Wordpad в нем можно добавлять таблицы. А также он содержит программу для создания презентаций и редактор электронных вычислительных таблиц. Кстати, в редакторе Write из этого пакета я создаю . Попробуйте. Не понравиться, тогда поставите MicrosoftOffice. Но учтите, что это платный продукт.
Весь современный документооборот основывается на использовании оргтехники. Принтер – самое востребованное устройство из этой категории, которое способно распечатывать текстовые файлы, изображения и фотографии. Оборудование часто необходимо настроить и выставить верные параметры. Это нужно, чтобы качество печати было на хорошем уровне,
Как настроить принтер на печать с компьютера
Перед тем как распечатать текст с компьютера на принтере, его необходимо настроить. Просто купить и подсоединить его будет недостаточно. Качество документа на выходе может получится неудовлетворительным. Все необходимые программы поставляются вместе с устройством. Производители стараются максимально упростить процесс настройки оборудования, поэтому справиться с ней сможет любой пользователь. Распечатка получится нужного качества при правильном присоединении устройства к компьютеру, корректной установке драйверов и настройке вывода документа.
Подключение принтера к компьютеру
На данный момент можно использовать несколько вариантов подключения к печатающему оборудованию. К примеру, можно отправлять на печать с телефона через Bluetooth, подключаться к устройству удаленно через интернет. Самый простой способ – непосредственно к ПК через USB кабель. Подключение проводится следующим образом:
- Включите ПК и дождитесь полной загрузки.
- Вставьте сетевой шнур в розетку, а USB кабель в компьютер.
- Операционная система обнаружит новое устройство и начнет подготовку к использованию оборудования.
- Должно появиться оповещение, что устройство установлено, готово к работе.
- Как правило, ОС автоматически устанавливает драйвера, но лучше все же провести установку с диска. ПО и носитель входят в комплект поставки.
Установка драйвера
Это самый главный программный компонент, который отвечает за корректность работы оборудования на компьютере. Как правило, диск должен находиться в коробке вместе с устройством. На некоторых последних моделях ПК отсутствует привод для CD. В таких случаях скачать драйвера следует с официального сайта, выбрав необходимую модель оборудования. Если же привод присутствует, то в него нужно вставить диск, и установка программного обеспечения начнется автоматически. Если этого не произошло, то нужно:
- открыть «Мой компьютер»;
- кликнуть мышкой на CD-rom;
- найти приложение с расширением exe;
- запустить его, следовать инструкциям.

Настройка принтера
Распечатка текста будет качественной только при правильной настройке устройства. Производители сделали процесс калибровки максимально простым, чтобы с ним мог справиться любой пользователь. Мастер установки предложит вам несколько шагов, в которых вам нужно будет указать параметры. После этого будет предложено распечатать пробную страницу, чтобы вы могли убедиться, что чернила не мажут по бумаге, проверить, ровно ли подается она на барабан, и др.
Основные параметры принтера
Все основные настройки проводятся уже непосредственно вовремя отправки документа на печать, но у устройства есть два главных пункта, которые влияют на конечный результат:
- Качество. По умолчанию будет стоять параметр «стандартно», но в случаях, когда оборудование старое или заканчивается краска, можно выставить «высокое». Это повысит четкость текста.
- Оттенки серого. Это еще один способ, который повышает четкость. Это особенно актуально, если нужно распечатать отсканированный документ.
Оба эти параметра задаются в панели меню во вкладке «Главная». Полезным может оказаться и пункт «Обслуживание». Из него можно провести проверку печатающих сопел, при необходимости очистить ролики, поддон, выбрать режим работы «бесшумный». Эти свойства могут оказаться очень полезными на этапе подготовки к печати. После всех настроек можно приступить к выводу текста.
Как печатать на принтере с компьютера
Для отправки на принтер файла для печати существует несколько способов. Для этого можно использовать встроенный блокнот Windows или популярную программу Word. В них есть встроенный функционал, который предоставляет возможность распечатать документ. Если использовать текстовый редактор, то:
- Перейдите в раздел «Файл».
- Найдите пункт «Печать».
- Нажмите на него и внесите все необходимые настройки.
Еще один способ, как распечатать документ на принтере – сочетание горячих клавиш. Находясь в текстовом редакторе, зажмите одновременно кнопки ctrl + P. Это позволит вам сделать распечатку без использования пунктов верхнего меню. Все установки и свойства будут полностью совпадать. Эти горячие клавиши помогут отправить при необходимости на печать и страницы в интернете.
Предварительный просмотр
Перед тем как распечатать текст с компьютера на принтере, необходимо сделать проверку того, как будет выглядеть будущая страница. Эта функция называется «Предварительный просмотр». В современных версиях Word он включается автоматически при нажатии ctrl + P. В окне справа будет отображаться страница и расположение текста на ней. Это поможет оценить, сколько листов бумаги потребуется, чтобы распечатать документ.

Печать текста
Перед тем как распечатать свой текст с компьютера на принтере, нужно правильно выставить основные правила вывода. Существует определенный набор свойств, который обязателен для заполнения:
- Количество копий документа. Если вам нужно вывести 2-3 страницы, то можно выставить это в параметрах.
- Вы можете указать участки, которые нужно распечатать. Это может быть текущая часть файла, диапазон или отдельные страницы документа (вводятся через запятую).
- Тип печати (односторонняя, двусторонняя).
- Альбомная или книжная ориентация текста.
- Некоторые модели устройств предоставляют возможности распечатать текст в формате А3, но стандартно используются А5, А4.
- Параметры, размеры полей.
Если дополнительно не выставлять параметры, то печатать файл можно с настройками по умолчанию. Получится текст формата А4 с книжной ориентацией в одном экземпляре. Если в документе больше одной страницы, то будут напечатаны все с первой по последнюю. В случаях с большим количеством листов это может быть лишним, что приведет к перерасходу бумаги и чернил.
Видео: почему принтер не печатает с компьютера, что делать
Аппликатура
Аппликатура - это расстановка пальцев. Клавиатура разделена на зоны ответственности. Каждому пальцу соответствует своя зона (несколько клавишей). Каждой клавише соответствует один только палец. Пробел нажимается большим пальцем. Когда нужно напечатать большую букву, одной рукой нажимается шифт, а другой буква.
Те, кто уже знаком с расстановкой пальцев, сразу поймут, о чем идет речь, даже без картинок, если скажу, что классический вариант аппликатуры - это ФЫВА-ОЛДЖ.
Мизинец левой руки стоит над A, а указательный палец над F. Мизинец отвечает за Q, A, Z (т.е. движется по вертикали). Он также отвечает за Tab, Caps Lock, Shift - когда смещается. Соответственно клавиши R, F, V нажимаются указательным пальцем. Так же клавиши T, G, B нажимаются указательным пальцем, когда он смещается. Указательный палец отвечает за 6 букв. Аналогично и с правой рукой: шесть букв на указательный палец: Y, H, N, U, J, M.
ClaudiaЗапомнить расположение клавиш проще, чем это обычно кажется. На это может уйти один день. Но это далеко еще не полдела - это только первый шаг. Мы предлагали сначала запомнить (научиться представлять себе) матрицу - таблицу без букв, а потом мысленно заполнять ее буквами - как на рисунки. Теперь предлагаем использовать нашу программу Claudia - для английской и русской клавиатур. Начинать можно с одного только слова. Этим словом может быть собственное имя. Медленно, потом быстрее. Потом два слова, потом фразу… А еще лучше начать набирать алфавит по системе "снежный ком": а, аб, абв, абвг... Тогда это занимает обычно минут пятнадцать-двадцать. Помните, попугай у Высоцкого повторял от зари до зари всего-то три слова, всего только три: «полундра», «карамба» и «черт побери». И он неплохо научился разговаривать, читать, петь и писать (писать стихи). |
Учимся не спешить
По наивным представлениям, что весьма распространены, чем быстрее печатаешь, тем быстрее учишься печатать. Дела обстоят иначе. Нужно с самого начала печатать неторопливо, не спеша. Те, кто учатся печатать на машинке, имеют преимущества перед теми, кто учится печатать на компьютере. На машинке нет Backspace, и это изначально приучает к дисциплине. Если бы на компьютере не было бы этой клавиши, компьютерщики бы не делали столько ошибок.
Следует не просто стараться удерживать неторопливый темп, но даже основательно замедляться, когда не уверен, где нужная клавиша. Не спотыкаться - замедляться!
Умение печатать медленней своей скорости - это хорошее умение. Способности не развиваются тогда, когда ты идешь на пределе своей скорости, а развиваются тогда, когда у тебя есть еще свободное внимание и ты успеваешь не только строчить, как из автомата, но и учиться. Потом, та скорость, которая кажется тебе неторопливой, со стороны будет казаться просто бешенной.
Печатаем вслепую
Сначала мы учимся печатать, не глядя на клавиатуру. Потом мы учимся печатать, не глядя на экран. Печать не глядя на экран делает нас более ответственными и отчасти устраняет недостаток, связанный с наличием пресловутой клавиши Backspace.
СуперчиталкаПотом хорошо использовать Суперчиталку. Ты читаешь текст пальцами. Практику можно сочетать с выписыванием и заучиванием новых слов английского языка. Программа будет диктовать тебе текст по словам. Она будет проверять твое написание. Предложит тебе несколько раз набрать слово, в котором ты ошибся, если ты включишь эту опцию. Слова, которые ты будешь печатать будут для тебя подсвечены. Предложения будут сами перематываться. Тебе не придется ни на что отвлекаться. Незнакомые слова иностранного языка ты сможешь посылать в буфер нажатием одной клавиши, а там они будут пойманы словарем, отслеживающим буфер. Если это будет Вокабулон, то он изготовит карточку, которую можно будет заучить в программе Мнемокарточки. Мнемокарточки - это тоже возможность тренировать свою печать. |
Печать с проговариванием
Очень полезной практикой оказывается набор на компьютере в сочетанием с проговариванием того самого текста, который мы набираем. И проговариванием можно принудительно снижать темп печати, что весьма ценно, когда появление ошибок говорит о том, что скорость желательно снизить. Это должно быть проговаривание вслух, а не про себя. Вслух и про себя - это совсем не одно и то же.
Продвинутая техника - печатание с отстукиванием ритма мелодии
Эту технику очень хорошо осваивать, заучивая новые слова в Мнемокарточках в режиме "Проверка". Заодно и слова заучиваются сотнями и в кайф.
Заучивать уже первую фразу или алфавит можно под музыку. Или, когда фраза набирается абсолютно легко, можно начинать читать, к примеру, стихотворение. Говорить одно, а печатать другое, но это уже продвинутые техники.
Это упражнение сродни «стук-ритму», что рекомендуется для освоения быстрого чтения. Там учат читать про себя, отстукивая определенный ритм. Сначала не удается читать и отстукивать. Потом удается читать, почти ничего не понимая. Потом удается читать, понимая, но не запоминая. И, наконец, читать, понимая и запоминая. Только это упражнение гораздо эффективней стук-ритма, красивее, и оно трансовое, кайфовое.
Мне не понять повсеместной приверженности именно отстукиванию ритма карандашом - ведь куда приятней и естественней читать под музыку, сочетая чтение и подпевание. Эффективней чем стук-ритм действует чтение со слушанием и пением музыки и строгим отстукиванием ритма этой музыки ногами - как на ударнике.
Я пришел к отстукиванию ритма при наборе текста потому, что просто подпевать и не тормозить при этом у меня не получалось. Стало ясно, что сначала надо научиться держать ритм. Очень хорошо держать, осознанный ритм, один и тот же - сквозь всю песню. Умение сочетать набор текста со слушанием мелодии и отстукиванием ее - это то, чему заведомо каждый может научиться, но этот навык вырабатывается не быстро.
Что дает набор с отстукивание ритма под музыку
Приходит способность понимать слова, не проговаривая их. То есть, понимание идет напрямую из зрительного анализатора, и не требуется для этого подключение слухового анализатора. Это снимает ограничение на скорость чтения, налагаемое привычкой понимать через проговаривание.
Прямое видение хорошо отражается на грамотности - зрительная память подключится. В случае с английским это куда более актуально, чем случае с русским. Слова запоминаются лучше…
Приходит способность делать одновременно два дела - необходимое умение для развития способностей. Так что не жаль на это месяц - другой - третий. Тем более что учиться именно этой способности не придется день напролет. С развитием способностей - как с садом - посадил дерево и поливаешь время от времени - а оно растет само. Только посади пораньше, ведь никакими усилиями не удастся форсировать процесс роста.
Владеющие языком, делятся на тех, кому дано синхронить, и тех, кому это от природы не дано. Так вот, после этой практики нет никаких «не дано». После этой практики всё дано всем. Приходит возможность мысленно проговаривать и понимать сразу два текста. Это значит, что мысленное проговаривание одного текста не тормозит мышление и понимание…
Главная задача в освоении языка, как и в освоении любого другого навыка - научить бессознательное брать на себя всю работу. Ведь чисто сознательно делать два дела не получается. Когда же сознание только контролирует, как бессознательное работает само, способности как раз и развиваются.
Транс при наборе
Практикуя ритмичные однообразные движения, мы входим в транс, который сродни сексуальному. Транс очень приятен не только сознанием того, что развиваются «сверхспособности» - он сам по себе кайф. Диссоциация два независимых мышления идущих параллельно - тоже прямая дорога в транс. В управляемый транс в нашем случае. В этом трансе можно работать сколько угодно, совершенно неутомимо. А после этой практики ты чувствуешь себя так, будто хорошо "оторвался".
Компьютеры давно стали неотъемлемой частью нашей жизни. На них ведется вся документация фирм, проводятся бухгалтерские расчеты, с их помощью ищется информация в интернете и с их же помощью люди общаются и развлекаются. Иными словами, без знания компьютера сегодня уже не обойтись. Однако все еще достаточно большое число людей, особенно старшего поколения, по-прежнему с опаской относится к компьютерам и пугается даже самых простейших задач, таких как набор текста.
Спонсор размещения P&G Статьи по теме "Как печатать текст на компьютере" Как быстро печатать на компьютере Как набирать на клавиатуре Как бысто печатать
Инструкция
Хотя печатать на компьютере очень просто и намного удобнее, чем на старой печатной машинке. Нужно только один раз разобраться с последовательностью необходимых действий. И в первую очередь узнать, какие компьютерные программы позволяют работать с текстом наиболее простым образом.
Операционная система Windows, которая является повсеместно распространенной, по умолчанию предлагает пользователям две основные программы для печати текста: WordPad и «Блокнот». Они обе позволяют набирать текст на компьютере и распечатывать его на принтере, отличаясь только своим функционалом. Чтобы найти эти программы, откройте главное меню на рабочем столе: «Пуск» -> «Все программы» -> «Стандартные» -> WordPad или «Блокнот».
Открыв программу, вы увидите окно с пустым белым полем. Это ваш электронный лист, на котором вы будете печатать текст. Кнопки меню, расположенные в верхней части окна программы, позволяют исправлять и редактировать его: стирать ненужные буквы, вырезать фрагменты, выделять отдельные фразы и т.п.
Посмотрите внимательно на клавиатуру, лежащую перед вами. Большую ее часть занимают клавиши с буквами, как и на обычных печатных машинках. Только на компьютерных клавиатурах, используемых в России и странах СНГ, на каждой клавише изображены две буквы: латинская и русская. Это сделано для того, чтобы можно было одновременно пользоваться как русским, так и английским языком, попеременно переключая их друг с другом. Чтобы узнать, какой язык включен в вашем случае, напечатайте несколько букв.
Нажимая на клавиши, вы увидите, как на белом поле текстовой программы появляются буквы. Если установленный язык вам подходит, продолжайте печатать. Если нет, его можно переключить либо комбинацией левых клавиш «Shift+Alt» или «Shift+Ctrl+Alt», либо при помощи кнопки языковой панели, расположенной в правом нижнем углу вашего рабочего стола. Создавать новые абзацы можно при помощи клавиши Enter, расположенной с правой стороны клавиатуры.
Напечатав несколько предложений, вы должны сохранить их на жестком диске компьютера, чтобы ваша работа не пропала зря. Для этого нажмите на слово «Файл» в главном меню в верхней части страницы и в выпавшем списке найдите пункт «Сохранить как». У вас откроется окно Windows, отражающее файлы и папки, находящиеся на вашем жестком диске. По умолчанию Windows всегда открывает папку «Мои документы».
Внизу окна вы увидите два пустых поля: «Имя файла» и «Тип файла». В поле «Имя файла» введите название, которым вы хотите обозначить ваш текст. Поле «Тип файла» оставьте как есть. Затем нажмите клавишу «Ок» или «Сохранить». Ваш текст сохранен и теперь вы можете работать с ним дальше, не боясь потерять уже сделанное. В процессе работы время от времени повторяйте процедуру сохранения через меню «Файл» или с помощью кнопки с изображением дискеты.
Как простоДругие новости по теме:
Компьютер – это инструмент, который должен создавать максимальное удобство при работе. Если ваша работа связана с набором текстов или других данных, то вам должно быть удобно переключать языки, как только это понадобится. Спонсор размещения P&G Статьи по теме "Как печатать на русской клавиатуре"
В этом небольшом уроке я расскажу вам, как напечатать текст на компьютере. Где найти программу для печати и как в ней работать.
Откройте программу Word. Возможно, на Рабочем столе (на экране) Вашего компьютера есть специальный значок, который ее открывает.
Если же такой иконки нет, нажмите на кнопку «Пуск» в левом нижнем углу экрана.
Откроется список. Нажмите на пункт «Программы» (Все программы).
Появится новый список. Найдите пункт «Microsoft Office», нажмите на него и в появившемся небольшом списке нажмите на «Microsoft Word».
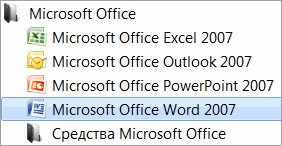
Если надписи «Microsoft Office» Вы не найдете, то, скорее всего, пакет офисных программ (в том числе программа Microsoft Word) не установлен на Вашем компьютере. В этом случае Вы можете воспользоваться стандартной программой WordPad (Пуск - Все программы - Стандартные). Или можно в качестве Ворда использовать Writer из пакета OpenOffice .
Откроется следующее окно. Это и есть программа для печати текста Microsoft Word.
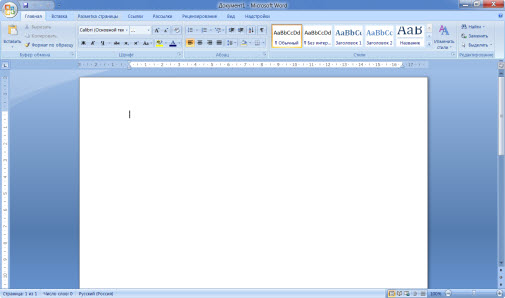
Нас интересует центральная белая часть. Это лист формата А4. Вот здесь мы и будем печатать.
Обратите внимание: лист как будто обрезан. На самом деле, он просто не поместился - ведь размер экрана компьютера меньше, чем размер листа формата А4. Та часть, которая не поместилась, «прячется» внизу. Чтобы ее увидеть, нужно покрутить колесико на мышке или перетянуть вниз ползунок с правой стороны программы.
Но печатать текст мы будем с начала листа, поэтому, если Вы опустились в его конец (вниз), поднимитесь в начало (наверх).
Для того, чтобы начать печатать текст, нужно щелкнуть левой кнопкой мышки по листу. Лучше щелкните где-нибудь в центре.
В верхнем левом углу программы должна мигать черная палочка. Тем самым, программа Word «подсказывает», что уже можно печатать текст.
Кстати, он будет печататься там, где мигает палочка. Если хотите, чтобы он был в другом месте, нажмите по нужному месту два раза левой кнопкой мышки.
А теперь попробуйте напечатать что-нибудь, используя клавиатуру. Но для начала посмотрите, какой язык установлен. Внизу справа показан тот алфавит, который выбран на компьютере. Показан он двумя английскими буквами.
RU — это русский алфавит, EN — это английский алфавит.
Чтобы изменить язык ввода, нажмите на эти две буквы левой кнопкой мыши и из списка выберите нужный алфавит.

Попробуйте набрать небольшой текст. Если Вам сложно самостоятельно его придумать, откройте любую книгу и напечатайте небольшой кусок из нее.
Для перехода на другую строку (для набора текста ниже), нужно нажать кнопку Enter на клавиатуре. Мигающая палочка сместится на строчку вниз - там и будет печататься текст.
Также стоит обратить Ваше внимание на одну очень важную кнопку в программе Word. Эта кнопка называется «Отменить» и выглядит следующим образом:
Находится она в самом верху программы и позволяет отменить последнее, что Вы сделали в программе Word.
Например, Вы случайно удалили текст или как-то его испортили (сместили, закрасили и т.д.). Нажав на эту замечательную кнопку, программа Word вернет Ваш документ (текст) в то состояние, в котором он только что был. То есть эта кнопка возвращает на один шаг назад. Соответственно, если Вы нажмете на нее два раза, то вернетесь на два шага назад.
