Установка windows c usb. Установка виндовс хр с флешки.
Если ваше компьютерное устройство не имеет накопителя на оптических дисках в качестве стандартного оборудования, вероятно, когда-то вас заинтересует правильная установка Windows с флешки. Вам предстоит создать установочный USB-накопитель со всеми необходимыми для установки файлами, и запуститься с этого устройства, чтобы начать процедуру установки Windows 7 с флешки. Важно понимать, что немудрёное копирование файлов на флешку не будет результативно. Вначале необходимо подготовить USB-устройство, правильно копируя на него файлы установки Windows, прежде чем всё будет функционировать именно так, как вам нужно.
Если вы не знаете, как с флешки установить Винду самостоятельно, следуйте предписаниям ниже.
Следующая инструкция расскажет, как установить Windows 10 с флешки, а также семёрку и все его версии: Windows 7 Ultimate, Professional, Home Premium. Ознакомиться, как установить с флешки Windows XP, можно в конце инструкции.
Перезагружая компьютер, наблюдайте за сообщением во время самотестирования при включении питания о конкретной клавише, обычно это Del или F2, которую вам нужно нажать, чтобы войти в Setup. Нажмите клавишу, как только вы увидите сообщение во время загрузки компьютера.
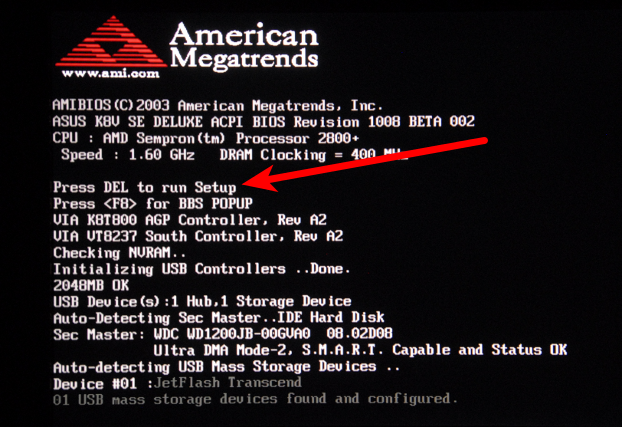
Порядок загрузки - это параметр BIOS, поэтому он не зависит от операционной системы. Другими словами, не имеет значения, работаете ли вы Windows 10, 8, 7, Vista, XP, Linux или на любой другой системе, инструкции по изменению порядка загрузки всё ещё применимы.
Вход в программу настройки BIOS
После выполнения команды предыдущего шага вы попадёте в настройки BIOS.
Все утилиты BIOS немного отличаются, но в основном представляют собой набор меню, содержащий множество настроек аппаратного обеспечения вашего компьютера.
Параметры BIOS перечислены горизонтально в верхней части экрана, аппаратные настройки перечислены в середине экрана (серая область), а инструкции по внесению изменений в BIOS перечислены на странице в нижней части экрана.
Используя инструкции для навигации по вашей утилите BIOS, найдите опцию для изменения порядка загрузки. Поскольку каждая утилита настройки BIOS отличается, то и особенности расположения параметров порядка загрузки варьируются от компьютера к компьютеру. Пункт меню, который необходимо найти, может называться Boot Options, Boot Menu или Boot Order. Опция порядка загрузки может находиться в общем меню, например, во вкладках Advanced Options, Advanced BIOS Features или Other Options.
Параметры Boot Order
Настройки порядка загрузки в большинстве утилит BIOS включают в себя информацию обо всех аппаратных средствах, подключенных к материнской плате, с которых может быть произведена загрузка, например, ваш жёсткий диск, дисковод для гибких дисков, USB-порты или оптический дисковод.
Список, в котором перечислены устройства, это последовательность загрузки, в которой компьютер будет искать информацию об операционной системе.
При имеющемся порядке BIOS сначала попытается загрузиться с любых устройств, которые он видит, как накопитель на жёстких дисках, что означает интегрированный жёсткий диск, встроенный в компьютер. Если жёсткий диск, с которого происходит загрузка, не способен к самозагрузке, BIOS будет искать загрузочный CD-ROM, а затем загрузочный подключенный носитель, т. е. флешку, и, наконец, последнюю в списке сеть.
Изменить устройство, с которого будет загружаться компьютер, можно используя клавиши + и –. Имейте в виду, что ваш BIOS может иметь другие инструкции.
Внесите необходимые изменения в порядок загрузки, а затем перейдите к следующему шагу, чтобы сохранить настройки.
Прежде чем изменения порядка загрузки вступят в силу, вам нужно будет сохранить внесённые изменения. Следуйте инструкциям, данным вам в утилите, чтобы перейти в меню Exit или Save и Exit. Выберите вариант Exit Saving Changes, подтвердите его, нажав Yes.
Изменения, внесённые в порядок загрузки, как и любые другие изменения, внесённые в BIOS, теперь сохранены и компьютер автоматически перезагрузится.
Загрузитесь с USB-устройства и можете приступать к установке Windows.
Успешная установка с флешки Windows XP осуществляется схожим образом, но для создания установочного USB-носителя можно воспользоваться программой WinToFlash. Перейдя в режим мастера, вы легко сделаете загрузочную флешку самостоятельно.
Процесс установки Windows вряд ли можно назвать чем-то сложным. Тем не менее, среди пользователей ПК ходит множество мифов об этом безумно нелёгком процессе. Если установка операционной системы с диска может показаться чем-то традиционным, то выполнение абсолютно этих же действий с флешки, многих повергает в ужас. В основном из-за банального незнания о том, что USB вход можно использовать в качестве полноценной замены CD\DVD привода. Причин для этого может быть огромное количество:
- Изначальное отсутствие дисковода (нетбук, ультрабук).
- Поломка привода.
- Неисправность диска.
- Заражение вирусом, который не позволяет устройству читать диски и т.д.
Наличие и установка Windows с так называемой загрузочной флешки, может стать полноценной заменой загрузочного диска. Как правило, процесс установки win 7 состоит из нескольких основных этапов:
- Подготовка компьютера к установке операционной системы.
- Подготовка USB носителя.
- Изменение параметров BIOS.
- Установка самой операционной системы вин.
Каждый этап имеет свои нюансы и особенности. Поэтому настоятельно рекомендуем перед тем, как приступить к установке вин 7 прочесть статью внимательно до конца, а лучше и вовсе её распечатать или скачать на мобильное устройство.
Установка виндовс может быть полной или частичной. Зависит это от того, каких целей вы планируете добиться её переустановкой. Полная форматирует оба ваших диска (тот, на котором располагается ОС и другие, дополнительные) если они у вас, конечно, есть. Частичная позволяет переустановить только системные файлы. Помогает в том случае, если вы случайно удалили системные файлы или папки (например, win 32 или *.dll файлы), но на перенос всей информации с компьютера, у вас просто нет времени или возможностей.
В любом случае, перед тем как установить операционную систему с диска или флешки всегда сбрасывайте важную информацию на другие носители или облачные сервисы. Если вы планируете провести частичную установку Windows (и у вас в наличии 2 диска, «С» и «D»), то можете переместить всю важную информацию на диск, который не является системным. Сделать это достаточно просто.
Как узнать, на какой диск установлена ОС
Чтобы понять, на каком из ваших системных дисков установлена операционная система, достаточно открыть меню «пуск» и запустить «мой компьютер». Или же перейти в настройки компьютера с ярлыка на рабочем столе. После того, как вы запустите «компьютер», то увидите все жёсткие диски, которые у вас есть, а также подключённые флешки. Там, где установлена Windows будет нарисован маленький значок win.
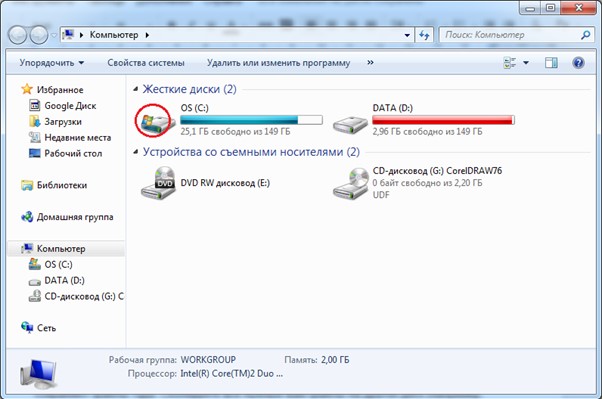
Если по каким-то причинам этот способ не работает, то существует и другой путь узнать расположение ОС на компьютере. Для этого:
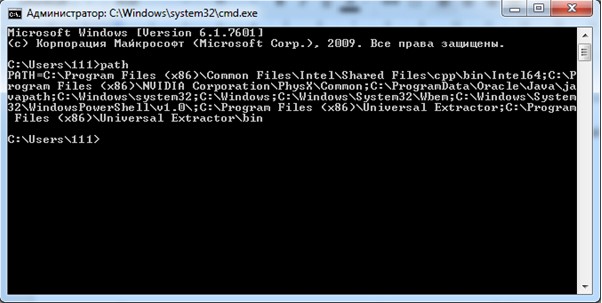
Чтобы в дальнейшем у вас не возникало такой необходимости, старайтесь устанавливать операционную систему на диск «C», а также создавать дополнительную директорию для хранения файлов.
Копируем файлы
После того, как вы определил какой из ваших дисков системный, то при необходимости можете скопировать всю вашу информацию на дополнительный диск (в моём случае это диск «D»). Желательно, проводить эту процедуру заранее перед установкой Windows. Особенно, если вы имеете привычку не систематизировать ваши файлы. Поэтому сразу проверьте главные директории, относящиеся к системному диску С, по умолчанию к нему относится:
- Рабочий стол.
- Библиотека (изображения, документы).
Если вы собираетесь проводить частичную переустановку вин, то создайте на дополнительном диске новую папку и скопируйте туда все важные файлы (не пытайтесь копировать установленные программы, они все равно не будут работать!). Если установка виндвос с флешки будет проводится полная, то скопируйте ваши данные на другие USB носители, внешние жёсткие и облачные сервисы.
Главное для чего используется компьютер - хранение информации. Поэтому самое важное, что здесь может быть это сохранённые пароли, реквизиты и так далее. Не забудьте выписать все важные логины и пароли (а также файлы для работы WebMoney Keeper’а) из браузеров ведь после переустановки виндовс эту информацию невозможно будет вернуть. Конечно, если компьютер у вас совсем новый и вы просто хотите установить другую версию Windows, то важной информации на нём явно не будет.
Подготовка драйверов
Следующий момент, который также необходимо учесть перед началом установки Windows, наличие всех необходимых драйверов. Как правило, часть из них находится в самом дистрибутиве операционной системы и устанавливается вместе с Windows. Иногда случается так, что они некорректно устанавливаются или вовсе отсутствуют в самом установочном пакете (предполагается, что пользователь имеет диск со всеми необходимыми драйверами).
Главное, что необходимо предусмотреть это наличие свежего сетевого драйвера. Он необходим для корректной работы сети интернет и Wi-Fi адаптера. Поэтому не обязательно скачивать на дополнительный диск или флешку абсолютно все драйвера. Если у вас будет сетевой драйвер, то остальные вы запросто докачаете из сети интернет.
Подготовка USB носителя и BIOS’а
Этап подготовки флешки к установке вин, представляет собой её непосредственное создание. Как правило, это достаточно долгий и трудоёмкий процесс со множеством нюансов. Он включает в себя:
- Подготовку образа Windows, который предполагается устанавливать на компьютер, при помощи дополнительного софта или командной строки.
- Форматирование USB флешки и копирование на неё системных файлов.
Поэтому эта статья предполагает, что вы уже создали загрузочную флешку и готовы к самой установке Windows. Тем не менее, чтобы начать этот процесс, недостаточно просто вставить флешку в USB порт.
По умолчанию настройки BIOS выставлены таким образом, чтобы при наличии в дисковом приводе диска, компьютер загружался именно с него. Если же в момент загрузки Windows в USB входе находится флеш карта, то этот факт игнорируется системой, и загрузка происходит как обычно. Чтобы начать установку виндовс с USB флешки, необходимо изменить эти настройки.
Как зайти в BIOS
Чтобы изменить приоритет загрузки устройств, достаточно просто зайти в BIOS и выставить нужные параметры. Для этого:
- Вставьте в USB порт вашу загрузочную флешку.
- Перезагрузите компьютер.
- Сразу же после того, как включится экран, нажмите кнопку для входа в настройки BIOS (чаще всего это delete).
Если вы все сделали правильно, то увидите главное меню BIOS’а. Выглядит оно примерно так:
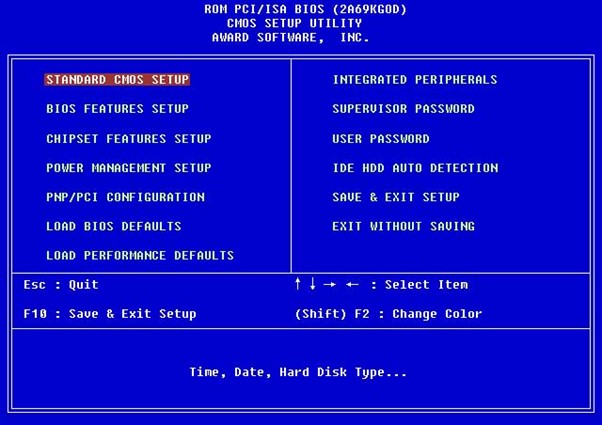
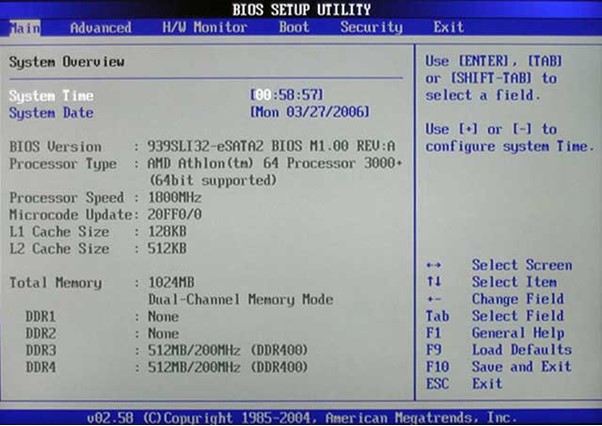
Если вы нажимали кнопку delete несколько раз, но биос так и не появился, то возможно модель вашего ноутбука или компьютера использует другую клавишу по умолчанию, для вызова этого меню. Чтобы узнать, как именно войти в BIOS с вашего компьютера, воспользуйтесь поиском или методом случайного набора (попробуйте кнопки F2, F12, Escape и так далее).
Изменение настроек BIOS’а
После того, как вам удастся попасть в BIOS, необходимо изменить порядок загрузки устройств. Управление в данном меню осуществляется при помощи «стрелочек», клавиши «подтвердить» - «ввод» (enter), назад - backspace или escape. После того, как вы откроете биос, кнопки управления будут отмечены на экране.
Следующее, что вы могли заметить попав в биос это то, что он не русифицирован. Поэтому, чтобы изменить приоритет загрузки устройств, вам понадобится знание простейших терминов на английском, которые помогут найти и корректно изменить нужные параметры. Поэтому выполните следующие действия:
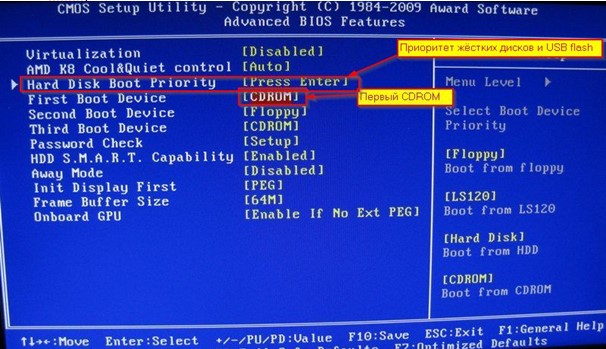
После того, как вы исправите необходимые параметры, можете выходить из меню биоса. При этом не забудьте сохранить все выполненные изменения. Поэтому при выходе обязательно выберете Save and Exit. После этого ваш компьютер полностью готов к установке windows с флешки. Однако, у вас все же есть время, чтобы скопировать какие-то файлы или поработать на компьютере.
Установка не происходит
После того, как вы подготовили BIOS, флешку и сам компьютер, то можно начинать устанавливать win 7. Для этого вставьте загрузочную флешку в USB порт и перезагрузите устройство. На экране должна появиться надпись, предлагающая нажать любую кнопку для загрузки системы с флешки или диска. Если подобный загрузочный экран не появился и компьютер запустился как обычно, то возможно вы неправильно настроили BIOS, либо забыли сохранить внесённые изменения. Поэтому снова откройте биос, а затем опять внесите необходимые изменения. Если вы уверены, что правильно настроили BIOS, то проблема может заключаться в самом образе, флешке или даже неисправности USB порта. В таком случае вам может понадобиться другой USB носитель или дистрибутив вин.
Установка Windows 7
После того, как появится необходимый загрузочный экран, следуем рекомендациям системы и нажимаем любую кнопку для продолжения установки.
Здесь следует сразу отметить, что в зависимости от версии и сборки вашего дистрибутива операционной системы win, установка различных параметров может немного отличаться. Возможно появление дополнительны настроек или отсутствие тех, которые будут упомянуты в статье. В любом случае, не переживайте на этот счёт. Если столкнётесь с такой ситуацией, то просто внимательно читайте информацию, которую предлагает выбрать win и отмечайте необходимые вам параметры. Как правило, для таких случаев система вин 7 поясняет, что в дальнейшем все выбранные вами параметры можно будет изменить либо предлагает выбор настроек «по умолчанию» (если вы не знаете, что выбрать).
Первое, что будет предложено выбрать, это язык интерфейса операционной системы, настройки даты и времени, а также раскладку клавиатуры. После того, как выберете нужные вам настройки, нажмите кнопку «далее».

Начинаем установку
Появится информационный экран, на котором вы можете подробно ознакомиться с процедурой переустановки win 7, после этого можете нажимать «установить».
 Мастер установки вин 7 предложит вам выбрать одну из версий операционной системы. Все зависит от того, какой дистрибутив образа вы скопировали на флешку. Если вы изначально скачивали с интернета win 7 Home Edition или Professional, то это окно у вас не появится. Если вы скачали сборник различных пакетов, то из списка выберете тот, к которому у вас есть лицензионный ключ (его можно найти в коробке от ноутбука или на задней крышке). Если вы не можете его найти или сомневаетесь, то эту информацию можно будет ввести позже, в течение 30 дней. Поэтому выберете необходимую версию и нажмите «далее».
Мастер установки вин 7 предложит вам выбрать одну из версий операционной системы. Все зависит от того, какой дистрибутив образа вы скопировали на флешку. Если вы изначально скачивали с интернета win 7 Home Edition или Professional, то это окно у вас не появится. Если вы скачали сборник различных пакетов, то из списка выберете тот, к которому у вас есть лицензионный ключ (его можно найти в коробке от ноутбука или на задней крышке). Если вы не можете его найти или сомневаетесь, то эту информацию можно будет ввести позже, в течение 30 дней. Поэтому выберете необходимую версию и нажмите «далее».
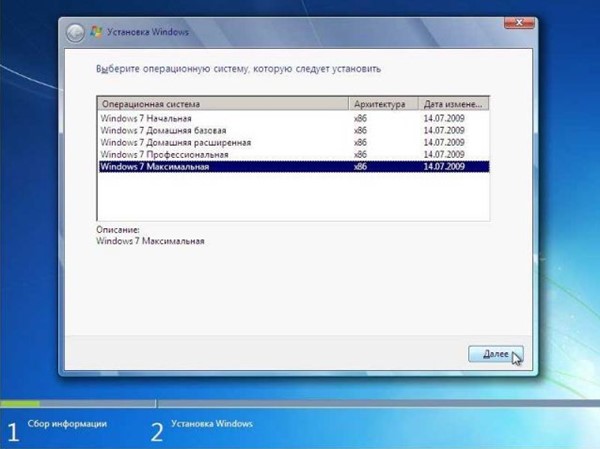
Подробно ознакомьтесь с текстом лицензионного соглашения, примите его условия и продолжите установку, нажав клавишу «далее».
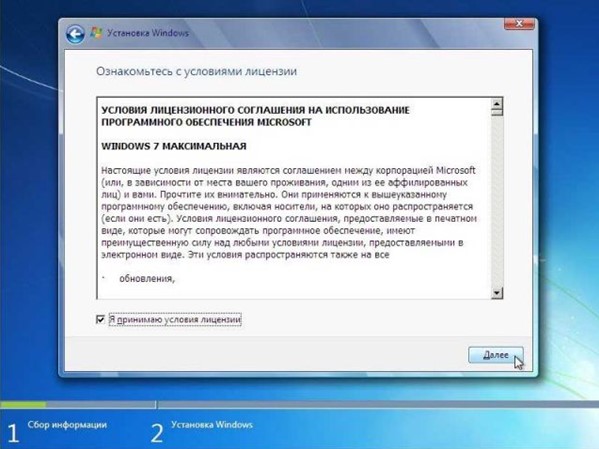
Win 7 предложит вам выбрать тип установки:
- Частичную (обновление системных файлов, сохранение информации на дополнительном диске «D»).
- Полную (вся пользовательская информация будет безвозвратно стёрта).
В зависимости от целей установки выберете нужный пункт. Если сомневаетесь в принятии решения, то можете ознакомиться с более подробной информацией в меню «помощь в принятии решения». В принципе дальнейшие действия будут не сильно отличаться. Статья предполагает полную установку вин 7, далее будут рассмотрены параметры, которые равноценны для выбранного пункта «полная установка».
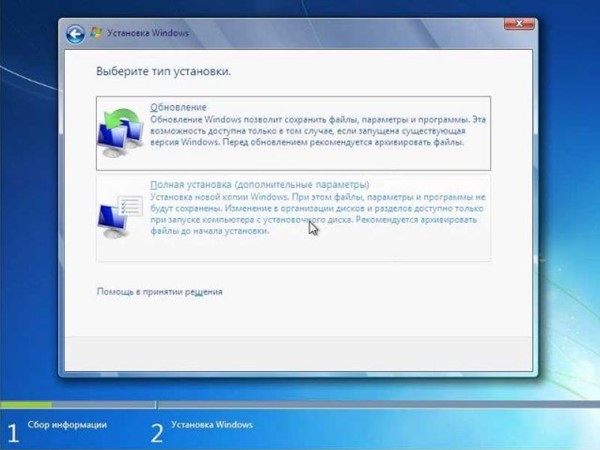
Затем вам будет предложено выбрать диск, на который будет устанавливаться операционная система вин 7. Выберете необходимый правой кнопкой мыши и нажмите строчку «настройки диска».
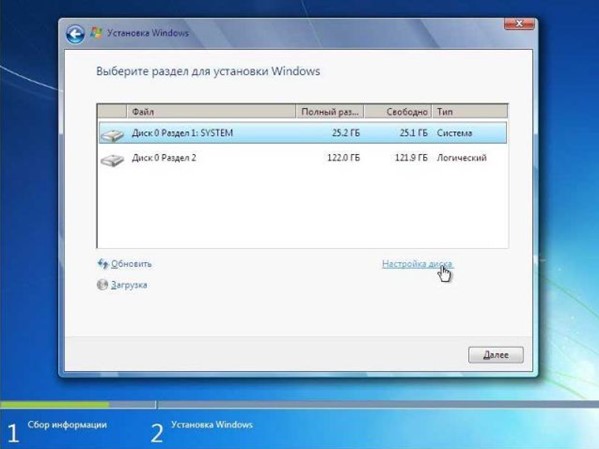
Выбирайте раздел, в который будет производиться установка Windows 7 и нажмите «Настройка диска». Если вы никогда не устанавливали операционную систему, то в этом месте у вас могут возникнуть трудности.
Настройка жёсткого диска
Обычно, помимо основных дисковых разделов, которые видны пользователю (так называемые диски C, D и т.д.) существуют так называемые скрытые разделы. Особенно это встречается у новых моделей ноутбуков. Обычно здесь располагается так называемая система recovery, которая позволяет вернуть настройки операционной системы к заводским. Здесь же может находиться специальный раздел, созданный win 7. Он необходим для настроек шифрования данных системных настроек. Поэтому во время установки ОС лучше не изменять этот параметр. А если в этом появится необходимость, то изменить используя сторонние утилиты.
В этом же меню «настройка диска» отформатируйте каждый из разделов.
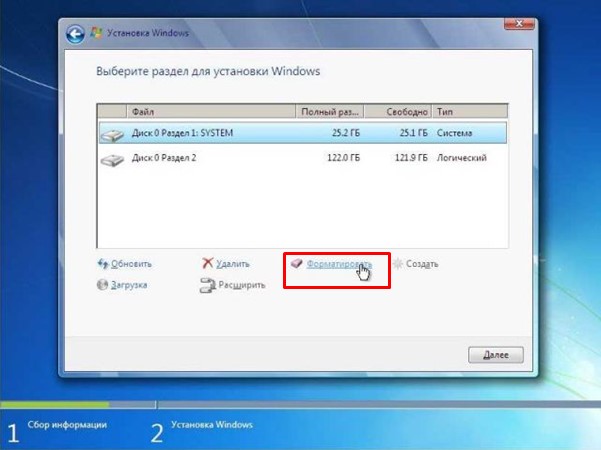
Эта процедура удалит все пользовательские настройки. Но т. к. вы предварительно сохранили всю важную информацию, то эта процедура абсолютно не страшна. Процедуру форматирования данных необходимо проводить в обязательном порядке. Поэтому подтверждаем удаление все данных с компьютера.
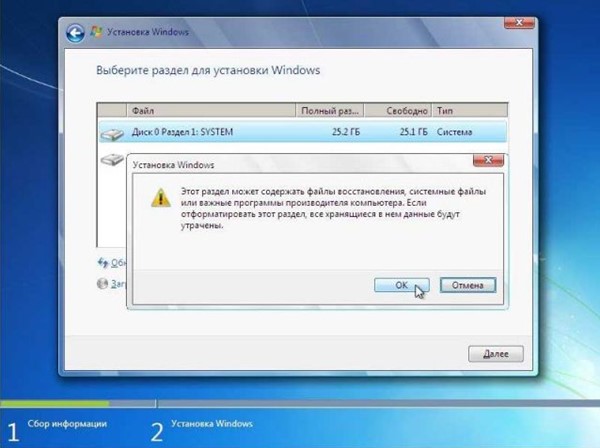
После того, как система завершит удаление, можно выходить из меню настроек диска и нажимать «далее». Начнётся автоматическая установка Win 7.
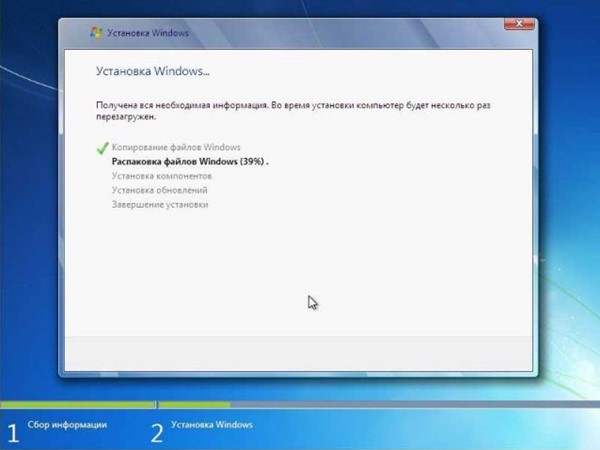
Настраиваем параметры операционной системы
После того, как система закончит установку вин 7, вам будет предложение ввести название компьютера и имя пользователя.
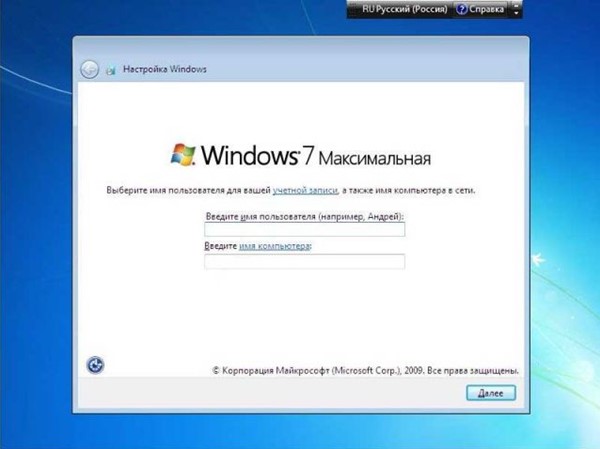
Здесь же вы можете настроить другие параметры администрирования (пароль, дополнительные учётные записи).

Затем вам будет предложено ввести лицензионный ключ (в зависимости от сборки дистрибутива, этот пункт может вообще отсутствовать). Вы также можете пропустить этот пункт и установить пробную версию win 7 и ввести ключ активации в течение 30 дней.
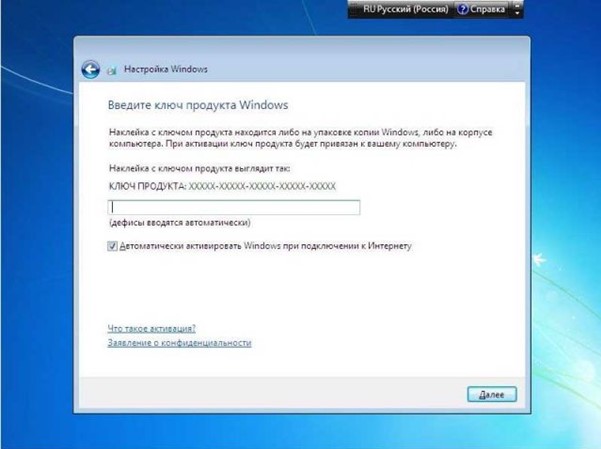
Теперь выберете настройки безопасности windows. Отмечаем самую верхнюю строчку, автоматически проверять и устанавливать обновления.

Следующий пункт - настройка даты и времени (часовой пояс). Здесь же вы можете включить или отключить автоматический переход системы на летнее или зимнее время. Кроме того, вы всегда сможете изменить настройки часового пояса в любое время.
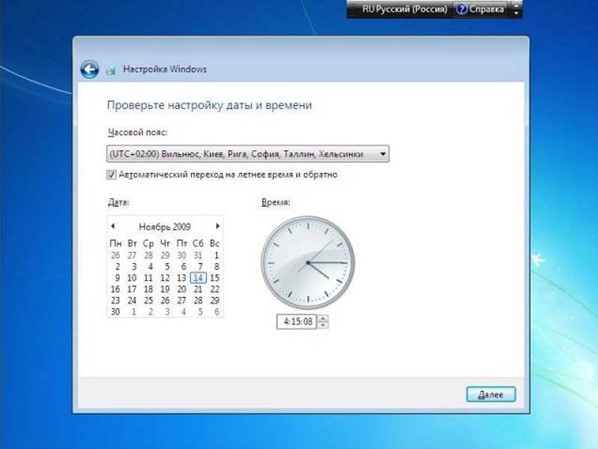
Если в дистрибутиве win 7 были встроены сетевые драйвера, то компьютер автоматически обнаружит подключение к сети и предложит выбрать вам параметры безопасности. В другом случае, это окно просто не появится.
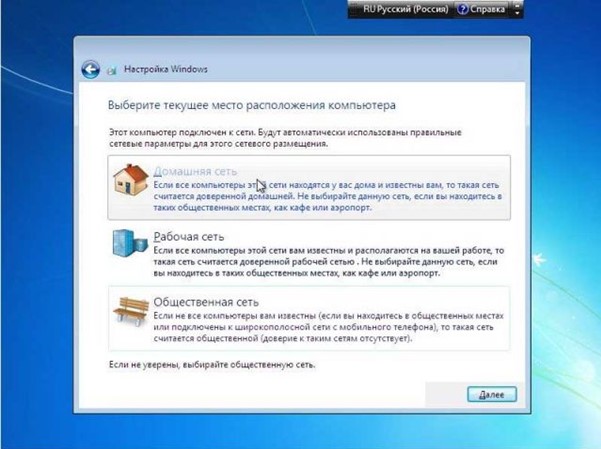

После того, как вы отметите все необходимые вам параметры, то установку Windows 7 с флешки можно считать успешно оконченной. Вы можете сразу же начинать работу на компьютере, а также скачать и установить все необходимые драйвера и программы.
Вконтакте
Если диска c операционной системой нет под рукой или DVD-ROM вышел из строя, - все это решаемо. В данной статье пойдет речь о том, как установить Windows 7 с флешки и через БИОС настроить порядок загрузки устройств.
Для дальнейшей работы нам потребуется две вещи, а именно:
- Загрузочная флешка с Windows 7 (можете использовать другую версию ОС, принцип тот же).
- Устройство, поддерживающее загрузку с USB-накопителя - компьютер или ноутбук.
Вкратце разберём каждый из пунктов.
- Чтобы смонтировать загрузочную флешку нужен ISO–образ Windows и программа для создания загрузочной флешки. Подробнее об этом написано в статьях: и .
- Устройства, которыми поддерживается установка Виндовс с флешки: нетбук, ноутбук, планшет и компьютер, — в общем, все, где эта ОС применима. Но с компьютерами не всё так просто. Современные модели ПК поддерживают загрузку с USB, а у моделей постарше такой функции нет. Но не расстраивайтесь, настолько старых компов осталось не так уж и много и, скорее всего, эта проблема вас не коснется. По некоторым данным, загрузку через USB не поддерживают компьютеры, выпущенные ранее 2002 г., а по другим – ранее 2006 г. К сожалению, подтвердить или опровергнуть эту информацию не представляется возможным.
Как в BIOS поставить загрузку с флешки
Чтобы узнать, поддерживает ли ваш ПК загрузку через USB – подключите к нему загрузочную флешку и зайдите в BIOS. Посмотрите в нем наличие необходимых опций. Рассмотрим на примере, о чём именно идет речь и как настроить порядок загрузки устройств.
Для входа в БИОС перезапустите компьютер и во время загрузки жмите Delete или F2. BIOS может быть разным.
Первый вариант
Если ваш БИОС выглядит иначе – пролистайте вниз до .
Перейдите на вкладку Advanced BIOS Features.
В открывшемся окне нажмите Boot Sequence.
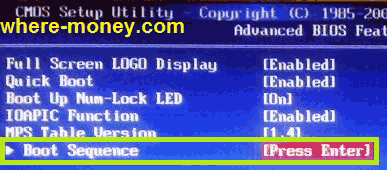
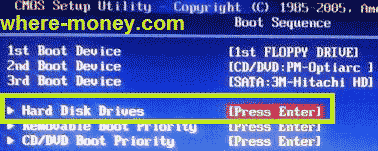
Ну вот, добрались мы и до нашей флешки Kingston DataTravel. Сейчас она стоит на втором месте, но её нужно переставить на первое вместо жесткого диска Hitachi. Наверняка у вас будут другие названия. Поэтому, не обращайте внимание на производителей, упомянутых в данной статье. О них мы говорим лишь для примера.
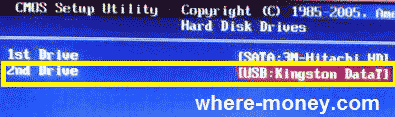
Измените порядок загрузки клавишами плюс/минус (+/-). Другие функциональные клавиши расписаны в нижней части экрана.
Выполнив эти несложные действия, Kingston DataTravel стала не первое место.
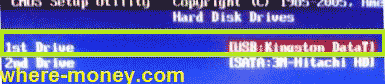
Теперь, если нажмем клавишу Esc, для возврата на предыдущий шаг, мы увидим, что среди устройств отображается USB Kingston DataT.
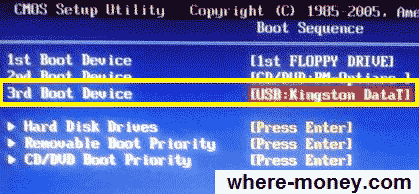
Но опять же, здесь тоже нужно переместить USB-накопитель на первое место с помощью того же «плюса» и «минуса».
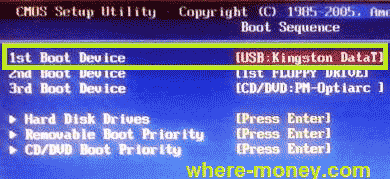
Теперь вы знаете, как сделать флешку загрузочным диском. Сохраните внесённые изменения, нажав клавишу F10. Далее произойдет перезагрузка и начнется установка.
Существует и другой – более быстрый способ смены порядка загрузки. В некоторых случаях он позволяет не входить в БИОС. Рассмотрим его подробнее. Если перезапустить компьютер, и во время его загрузки вместо клавиши Delete нажать F11 (у вас может быть иначе) – откроется окно для выбора порядка загрузки устройств.
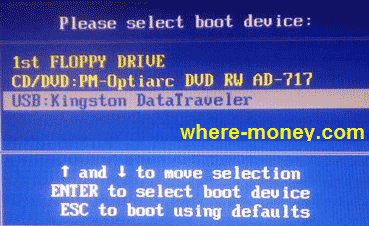
Выберете флешку с помощью клавиш вверх/вниз и нажмите Enter. Для выхода из меню, без каких-либо настроек, – жмите Esc.
Этот способ намного быстрее предыдущего, и вам не ненужно входить и менять что-то в настройках BIOS. Но бывает, что БИОС не видит загрузочную флешку, подключенную к компьютеру, вместо неё отображается жесткий диск.
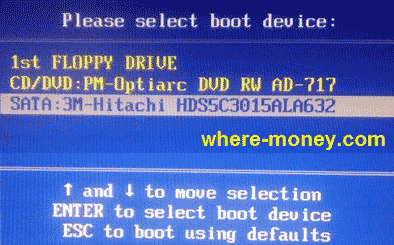
В этом случае, вам придется настроить БИОС по описанному ранее принципу.
Второй вариант
Рассмотрим, как выставить загрузку с флешки в БИОСе на примере второго варианта. На предыдущих скриншотах был показан компьютер, дальше рассмотрим ноутбук. В нашем случае, в нем установлен другой BIOS. Выставить загрузку с флешки здесь можно гораздо быстрее.
Перейдите на вкладку «Boot» и посмотрите на порядок загрузки. Флешка расположена на 5-ом месте.
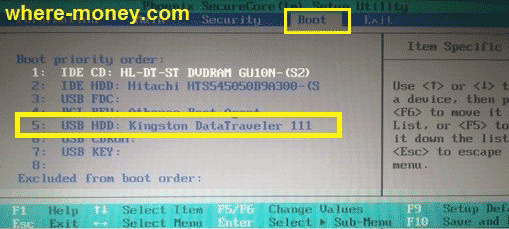
Переместите её на 1-ю позицию клавишами F5 (вниз)/ F6 (вверх).
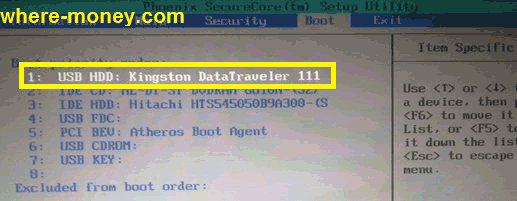
На этом всё, настройка ноутбука оказалось гораздо быстрее.
Сохраните изменения, нажав F10. Когда компьютер перезагрузится вы сможете приступить к установке.
Как переустановить Виндовс 7 на компьютере и ноутбуке
Независимо от того, какой БИОС вы настроили, установка Виндовс везде одинакова.
Вначале ОС подготовит нужные файлы, дождитесь окончания загрузки.

Выберите язык.

Затем «Установить».

Примите лицензионное соглашение.
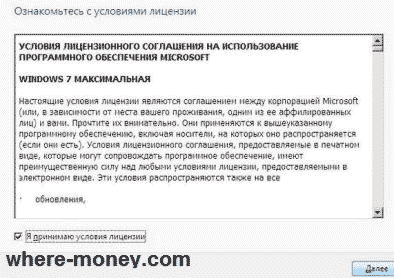
Выберите «Полную установку».
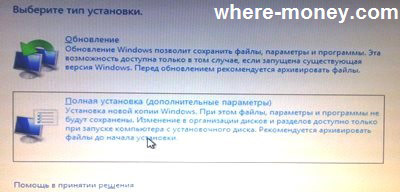
В следующем окне укажите жесткий диск, на который будете устанавливать Windows 7 и нажмите «Настройка диска».
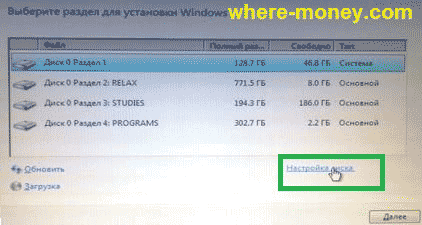
На следующем рисунке видно, что на выбранном нами диске уже установлено что-то. Это текущая версия ОС, которую нужно переустановить.
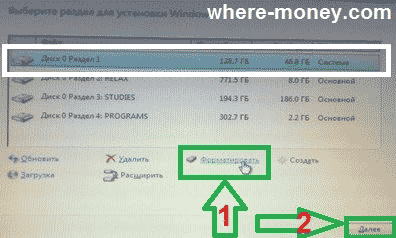
Прежде, чем продолжить, убедитесь, что никаких важных данных на этом разделе винчестера не осталось, т.к. дальше нужно отформатировать его. Нажмите «Форматировать», когда стирание данных завершится – жмите «Далее».
Начнется установка Windows.

После установки обновлений компьютер перезагрузится – отключите USB-накопитель, иначе установка может начаться по кругу.
Затем снова включится ПК и продолжится установка без флешки.
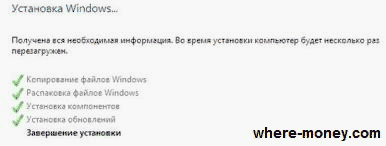
Через некоторое время комп снова перезапустится, и предложит указать часовой пояс, дату, время, имя администратора (можете ввести любое), лицензионный ключ, а также выбрать или отказаться от автоматического обновления. После ввода данных жмите «Далее».
На завершающем этапе произойдет подготовка рабочего стола, затем перезагрузка, после неё компьютер готов к работе.
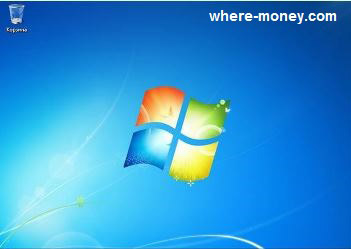
Если установка Windows выполнялась с флешки, то после установки операционной системы снова зайдите в BIOS и в порядке загрузки устройств верните жесткий диск на первое место.
Эта версия операционной системы считается устаревшей, но она все еще пользуется популярностью при необходимости переустановить ОС на старых или слабых нетбуках, стационарных компьютерах. Дисками уже мало кто пользуется, поэтому устанавливать можно с флешки, что требует некоторой подготовки съемного носителя для записи виндоус с него.
Как установить винду с флешки поэтапно
Пользователю, который ранее не сталкивался с этим процессом может показаться, что установка Windows XP с флешки сложнее, чем с диска, но сама процедура не столь трудна. Существует много программ, которые упрощают создание установочного USB накопителя. Особенно полезно знать, как на флешку установить Винду владельцам нетбуков, в которых просто нет дисковода (привода для CD). По ходу процесса установки Windows XP нужно:
- подготовить дистрибутив (образ) ОС;
- скачать утилиты для подготовки USB-накопителя, записи виндовс;
- настроить BIOS для запуска съемного носителя для установки.
Большинство этих шагов необходимые программы сделают без вашей помощи, нужно лишь их запустить и указать место расположение необходимых файлов. Процесс подготовки одинаков для всех марок ноутбуков: Асус, Леново, Асер и т.д. При отсутствии флешки можно использовать карту памяти. Этот способ актуален и для всех последующих версий операционных систем от Microsoft (Win 7, Vista). Ниже расписано более подробное руководство, как установить Виндовс ХР с флешки.
Подготовка дистрибутива
Первое и обязательное, что необходимо для установки Windows XP с флешки – установщик Виндовс. Встречаются разные сборки этой версии ОС, но для предотвращения разных ошибок лучше использовать чистую версию, без дополнительных программ, называется она Windows XP SP3 MSDN. Установщик может быть в формате архива или образа диска, в первом случае все файлы необходимо разархивировать, во втором – ничего дополнительно делать не нужно.
В старых компьютерах использовался интерфейс для подключения жесткого диска формата IDE, а современные модели все уже переведены на SATA. Для правильной установки Windows XP необходимо дополнительно загрузить драйвера для нового формата подключения. В противном случае программа-установщик просто не найдет ваш винчестер. Скачать файлы можно без проблем в интернете. Для их интеграции в дистрибутив выполните следующее:
- Распакуйте образ операционной системы.
- Скачайте, установите утилиту nLite.
- Запустите ее, укажите путь к распакованному образу Windows XP. Если все хорошо, то программа определит дистрибутив.
- Несколько раз нажмите «Далее» пока не появится окно «Выбор Задач». Кликните на кнопку «Драйвера».
- Выберите «Папка драйверов», укажите их место хранения.
- В появившемся длинном списке найдите названия, которые соответствуют вашему компьютеру (марка и модель). После этого нажмите «Да».
- После процесса интеграции просто нажмите «Далее» и «Готово».
Создание загрузочной флешки

После добавления необходимых драйверов подошла очередь записать образ на съемный носитель. Для подготовки к установке Windows XP с флешки необходимо скачать утилиту WinToFLash, которая сделает все необходимые действия при минимальном участии пользователя. Сначала нужно подготовить съемный носитель: скопируйте все важный файлы с него на компьютер, проведите полное форматирование. Далее необходимо запустить программу WinToFlash и выполнить такие действия:
- После запуска утилиты появляется окошко, в котором следует поставить галочку и нажать «Далее».
- На новой вкладке необходимо указать путь к дистрибутиву операционной системы, во втором поле - путь к накопителю.
- Выскочит окно с правилами лицензионного соглашения, подтвердите их принятие.
- После этого появится окно, в нем появится предупреждение о том, что полностью все данные на накопителе будут стерты, нажмите кнопку «Ок».
- На протяжении 15 минут будут копироваться файлы ОС. По окончании процесса нажмите на кнопку «Выход».
Установка винды с флешки через «Мой компьютер»
Если ваша прежняя ОС работает, то есть вариант, как запустить установку Виндовс с флешки без использования настроек в БИОСе. После создания загрузочного носителя необходимо просто зайти, найти в открывшейся корневой папке файл с расширением «exe» и запустить двойным кликом мышки. Появится окно, в нем предложено обновить, восстановить или переустановить систему, выберите нужный вариант и нажмите «Далее». Все дальнейшие действия программа выполнит сама.
Такая установка Windows XP с флешки очень проста в настройке, но имеет свои недостатки, к примеру, нет возможности отформатировать диск С и удалить старую ОС, что может привести в дальнейшем к конфликтам. К тому же, во время загрузки компьютер будет всегда спрашивать, какую из версий операционной системы нужно загрузить (их же будет две). Для корректной переустановки лучше использовать способ с настройкой приоритетной загрузки в BIOS.
Установка виндовс с флешки через Биос
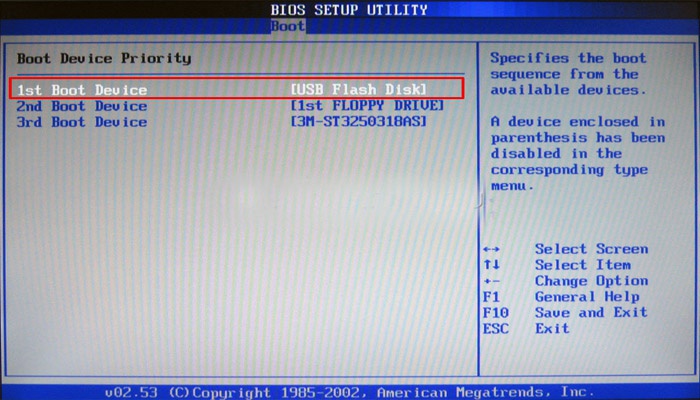
Чтобы выполнить запуск установки со съемного носителя в качестве загрузочного диска, необходимо выставить его первым в приоритете с помощью настроек БИОС. Для этого:
- Перезагрузите компьютер и сразу же нажимайте кнопку «del» – это откроет нужный раздел.
- Найдите в верхнем меню «Boot» и с помощью стрелочек перейдите на него.
- Далее нужен раздел, который называется Boot Priority (на разных компьютерах он может иметь отличающиеся названия, но эти два слова всегда присутствуют).
- На первой строчке нажмите «Enter» и выберите флешку.
- Сохраните изменения и выйдите из BOIS.
После этого компьютер вновь перезагрузится и прямо перед тем, как должна будет запуститься ОС, появится предложение с действиями обновить, переустановить Windows. При нажатии на нужный пункт появится синий фон и начнется копирование файлов. Далее последует несколько шагов, которые следует выполнить:
- Выбрать раздел (диск), на который проведется установка операционной системы.
- Отформатировать диск или установить новую версию поверх старой.
- При желании можно очистить полностью весь винчестер с помощью форматирования.
Вся дальнейшая настройка происходит автоматически, компьютер будет несколько раз перезагружаться – это нормально, доставать из разъема флешку при этом не нужно. Вас попросят ввести лицензионный ключ продукта, но этот шаг можно просто пропустить и выполнить позже. От вас потребуется указать часовой пояс, дать название учетной записи, при необходимости придумать пароль. В конце установки откроется операционная система. После этого не забудьте извлечь флешку и вернуть в приоритете загрузки БИОСа вновь винчестер ПК.
Видео: установка XP с флешки
Если есть рядом второй ПК, то можно посмотреть видео, как установить Виндовс с флешки на ноутбук. На них подробно рассматривается процесс создания загрузочного накопителя, вероятные проблемы и ошибки, возникающие во время подготовки или при установке ОС.
Как создать загрузочную флешку
Ошибки при установке
Пошаговая инструкция
На связи с Вами как всегда Дмитрий Смирнов, и в данной статье я хочу Вам рассказать о том, как установить виндовс через флешку легко и просто, и как собственно это сделал именно Я! Вы сможете устанавливать виндовс через флеш накопитель легко и просто!
Установка Windows с помощью USB накопителя
Эпоха дисков и DVD приводов понемногу уходит в прошлое. USB накопители (флешки) куда быстрее, на них умещается немалое количество информации. Неудивительно, что почти все продвинутые пользователи отошли от неудобных дисков и начали активно использовать флешки для различных нужд. Сейчас даже операционную систему можно установить на компьютер с помощью USB накопителя. О том, как установить Виндовс через флешку и будет рассказано в этой статье.
Подготовка USB накопителя
Для установки системы требуется для начала выбрать правильную флешку. Здесь многое зависит как от типа USB накопителя, так и от его размера. В зависимости от размера дистрибутива Windows нужно выбирать флешку от 4 до 8 Гбайт. В принципе, 8 Гбайт за глаза хватит для любой версии Windows. Теперь о типе флешки. Если компьютер поддерживает USB 3.0, то очень желательно использовать флешку именно такого стандарта. Скорость USB 3.0 в несколько раз выше скорости обычного USB 2.0. А значит, система установится намного быстрее. Распознать USB гнезда третьего типа очень просто – они все имеют синюю маркировку. Итак, флешка, используемая для установки системы должна иметь следующие параметры: размер – 8 Гбайт, тип – USB 3.0.
Выбор дистрибутива Windows
Здесь особых рекомендаций нет. Каждый выбирает ту версию ОС, которая больше ему по душе. Лучше, конечно, использовать оригинальные образы, скачанные с сайта компании Microsoft. Но, если с торрента качать проще – пожалуйста. Единственное – избегайте «самопальных» сборок от непонятных «специалистов». В них очень часто отсутствуют весьма существенные компоненты системы. Вследствие чего, Windows может работать нестабильно. Ищите только оригинальные образы. После того, как все необходимые образы скачаны можно приступать к записи образа системы на USB накопитель.
Запись образа на флешку
Для записи образа ОС на флешку используются специальные программы, которые неплохо умеют это делать. Самые популярные из них:
- Rufus
- Ultra ISO
- UNetbootin
- Windows 7 USB/DVD Download Tool
- WinToFlash
- Universal USB Installer
Все они по-своему хороши. Но некоторые из них способны поставить в тупик неподготовленного пользователя. К примеру, если начинающий пользователь будет использовать UNetbootin, он не поймет, как установить Виндовс через флешку , ибо программа изобилует настройками, совершенно непонятными неподготовленному человеку. А меню на английском языке вовсе не помогает, а наоборот, еще больше путает. Ultra ISO – неплоха, но предназначалась она изначально не для этого (да еще и платная). Именно поэтому загрузочные флешки, записанные с ее помощью иногда ведут себя неадекватно. Самая хорошая программа для записи образа системы на USB носитель – Rufus. Она отлично справляется с записью образов практически всех систем (Windows, Linux, Mac). Настройки минимальны. Программа все делает на автомате. Она совершенно бесплатна и не раздражает пользователя назойливой рекламой. Побольше бы такого софта.
Итак, чтобы записать образ ОС на флешку с помощью Rufus нужно первым делом открыть программу. Затем, нажав на кнопку с изображением диска выбрать образ ОС. Вот, в принципе, и все. Программа автоматически определит подключенную флешку. Останется только нажать на кнопку «Старт». Через некоторое время программа известит, что операция завершена успешно. После этого можно приступать к установке системы.
Установка системы
Установка самой операционной системы может проходить по разным сценариям. Это зависит от версии Windows, типа BIOS компьютера и от аппаратной начинки ПК. В любом случае, чтобы приступить к установке ОС с флешки требуется сначала выбрать в BIOS устройство загрузки, с которого система будет загружаться в первую очередь. В разных ПК все по-разному. К примеру, в ноутбуках компании Lenovo, достаточно нажать клавишу F12, чтобы попасть в Boot Menu и выбрать нужное устройство загрузки. Если Boot Menu в БИОСе не предусмотрено, придется идти в сам BIOS и на вкладке Advanced Settings найти пункт Boot Order и установить в качестве First Boot Device нашу флешку. Она должна иметь название USB-HDD. После этого нужно перезагрузить компьютер. Если все сделано верно, пойдет загрузка с флешки.
Теперь загружается установщик системы. Рассмотрим процесс установки на примере Windows 8.1. В первом диалоговом окне следует нажать кнопку «Установить». Далее установщик предложит согласиться со всеми пунктами лицензионного соглашения. Соглашаемся. Далее нам требуется выбрать редакцию ОС (если был скачан образ All In One). Выбираем Pro, ниже не имеет смысла. После некоторого времени раздумий установщик предложит выбрать тип установки (полностью автоматический или ручной). Выбираем ручную разметку диска, ибо в автоматическом режиме установщик может такого натворить, что некоторых файлов точно не досчитаешься. Далее нам будет предложено меню выбора дисков. Выбираем системный раздел и удаляем его. Если есть раздел, зарезервированный под системные нужды, тоже его удаляем. На этом неразмеченном месте создаем новый раздел. Вот в него, собственно, и устанавливаем новую систему.
Далее пойдет установка самой системы. Компьютер несколько раз перезагрузится и предложит затем ввести пользовательские данные и сделать первую настройку системы. Здесь все делается по своему усмотрению. После применения настроек система загрузится. Вот и все. ОС была установлена с помощью флешки.
Лично я сам устанавливал виндовс через флешку при помощи программы Ultra ISO. Короче, берем флешку гигабайт на 8 миниимум, я брал на 32 гигабайта. Берем виндовс сами знаете откуда =). Скачали все, у Вас есть образ виндовса ISO и флешка, далее Вы скачали програму Ultra ISO.

В программе просто выбираем образ виндовса, он распакуется в программе! Далее нажимаем "самозагрузка" и "записать образ жесткого диска". Далее выбираете флешку, образ, нажимаете запись! Через 5 - 10 минут у Вас будет готовая флешка с виндой! Перезагружаем комп, пойдет установка! Если не пойдет, то в биосе поставьте загрузку с флешки! ГОТОВО!
Заключение
Теперь ни у кого не должно возникнуть вопросов о том, как установить Виндовс через флешку. Все до смешного просто. Система, по большому счету, сама себя установит. От пользователя требуется всего лишь правильно подготовить USB накопитель и загрузиться через него. А дальше – дело техники. Хотя, это зависит от версии Windows. К примеру, с XP не все так радужно. Но ее уже редко устанавливают поскольку она морально устарела. Так что, эта инструкция наиболее соответствует реалиям нашего времени.
Теперь Вы знаете о том, как установить виндовс с флешки через биос! А так же Вам может быть интересна информация о том, .
