Как настроить беспроводной принтер hp. Подключение принтера к роутеру. Принтер через роутер.
Метод подключения с помощью WPS Перед началом необходимо выполнить некоторые условия, чтобы использовать метод с нажатием кнопки WPS:
- На точке доступа должна быть физическая кнопка WPS. Для получения дополнительной информации обратитесь к руководству пользователя вашего устройства. Если кнопка WPS отсутствует, воспользуйтесь инструкциями на вкладке Стандартный метод подключения.
- Сеть должна использовать протокол шифрования WPA (защищенный доступ Wi-Fi) или WPA2. Большинство точек доступа с поддержкой WPS используют этот протокол.
Шаг 2 Убедитесь, что индикатор, находящийся рядом с кнопкой начинает мигать голубым, затем на точке доступа нажмите и удерживайте кнопку в течение 2 минут.Для получения точной информации по запуску WPS на точке доступа обратитесь к руководству пользователя точки доступа.Расположенный на принтере индикатор Wi-Fi (синий) продолжит мигать во время поиска, а индикатор питания и Wi-Fi будет мигать при подключении к точке доступа.После того как принтер установит соединение с беспроводной сетью, индикатор питания и Wi-Fi перестанет мигать и продолжит гореть, не мигая.
Подтверждение настроек сети
Для подтверждения успешного подключения принтера к беспроводной сети можно распечатать настройки сети для вашего принтера:1. Убедитесь в том, что принтер включен.2. Загрузите лист обычной бумаги формата A4 или Letter.3. Нажмите и удерживайте кнопку [Возобновить/Отмена ] , пока индикатор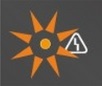 не мигнет 15 раз, затем отпустите кнопку.
не мигнет 15 раз, затем отпустите кнопку.
Будет выполнена печать страницы с информацией о сети.При использовании данных из распечатки убедитесь, что "Подключение" отображается как "Активно" и что SSID (имя беспроводной сети) содержит правильное имя вашей беспроводной сети.
На этом завершается процедура настройки WPS.Теперь установите программное обеспечение для максимально эффективного использования PIXMA MG3540.При отсутствии установочного компакт-диска, поставляемого с продуктом, можно загрузить руководства и программное обеспечение, выбрав продукт на странице линейки устройств PIXMA.Если выполнить беспроводную настройку WPS, следуя данным инструкциям, не удается, свяжитесь с нами
Стандартный метод подключения
Шаг 1 1. Для пользователей Windows: вставьте CD-диск, входящий в комплект поставки, и запустите программу установки.Если отсутствует установочный CD-диск, поставляемый с продуктом, или если вы являетесь пользователем Mac, руководства и программное обеспечение можно загрузить, выбрав продукт на странице линейки устройств PIXMA.2. После отображения начального экрана нажмите [Далее] .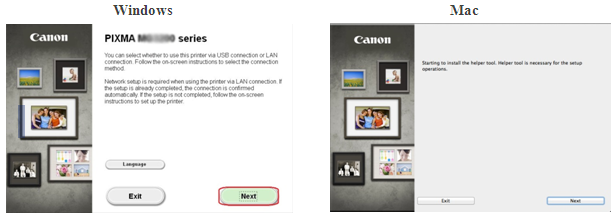 <Только для пользователей Mac>
При отображении следующего экрана введите свой пароль, чтобы разрешить установку вспомогательного инструмента, затем нажмите [Помощник установки]
<Только для пользователей Mac>
При отображении следующего экрана введите свой пароль, чтобы разрешить установку вспомогательного инструмента, затем нажмите [Помощник установки]
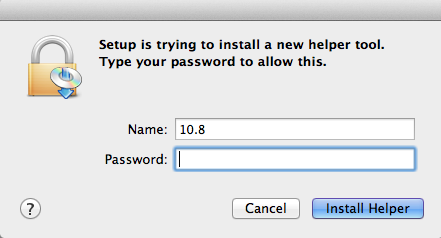 [Далее]
.
[Далее]
.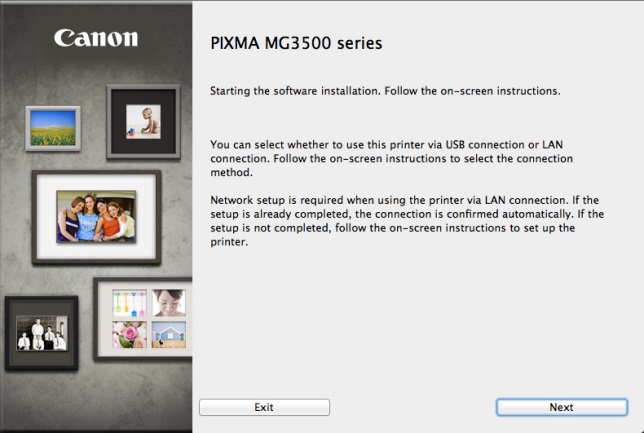 Обратите внимание
: при появлении экрана с запросом выбора между подключением USB и беспроводным подключением выберите [Беспроводное подключение]
.
Обратите внимание
: при появлении экрана с запросом выбора между подключением USB и беспроводным подключением выберите [Беспроводное подключение]
.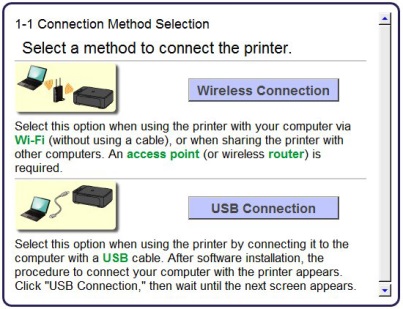
3. Убедитесь, что принтер включен, индикатор горит, после чего нажмите [Далее] .
Шаг 2
1. Нажмите [Подключиться к сети]
.
2. При появлении следующего экрана нажмите [Беспроводная установка]
.Обратите внимание:
для пользователей Windows XP метод беспроводной установки не поддерживается. Выберите [Другая установка]
, затем перейдите к .
3. При появлении экрана [Подключение с помощью беспроводной установки]
удерживайте кнопку
(A) на принтере, пока оранжевый индикатор тревоги (B) не мигнет 2 раза, затем отпустите после второй вспышки.
4. Убедитесь, что индикатор Wi-Fi (A, голубой) быстро мигает, а индикатор питания (зеленый) - горит. Нажмите [Далее]
.Обратите внимание:
ваше сетевое подключение будет отключено на время установки. Нажмите [Далее]
.
Нажмите [Далее]
.
5. Только пользователям Windows XP:
выберите [Настройка беспроводного подключения с помощью кабеля USB]
 Шаг 3
1. После того как отобразится следующий экран, выберите ваш регион и нажмите [Далее
].
Шаг 3
1. После того как отобразится следующий экран, выберите ваш регион и нажмите [Далее
].![]()
2. После того как отобразится следующий экран, выберите регион проживания и нажмите [Далее]
.
3. После того как отобразится следующий экран, выберите программное обеспечение, которое хотите установить, и нажмите [Далее]
. Если вы не уверены в том, какое программное обеспечение вы хотите установить на данном этапе, не беспокойтесь - его всегда можно будет удалить на более позднем этапе работы.
4. После того как отобразится следующий экран, нажмите [Да]
, чтобы принять условия лицензионного соглашения. <Только для пользователей Windows>
После того как отобразится следующий экран, нажмите [Далее]
.
<Только для пользователей Windows>
После того как отобразится следующий экран, нажмите [Далее]
.
5. Следующий экран показывает модель принтера и имя (или SSID) беспроводной сети.
Windows (за исключением пользователей Windows XP)
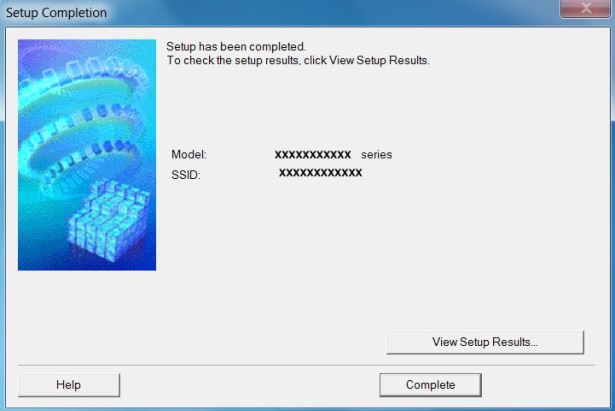
Нажмите [Завершить] .
На этом беспроводная настройка для Windows заканчивается.
Пользователям Windows XP или пользователям систем, в которых принтер не может быть обнаружен, необходимо продолжить установку с помощью USB, подробно описанную в .
<Только для пользователей Mac> При появлении следующего экрана нажмите [Добавить принтер]
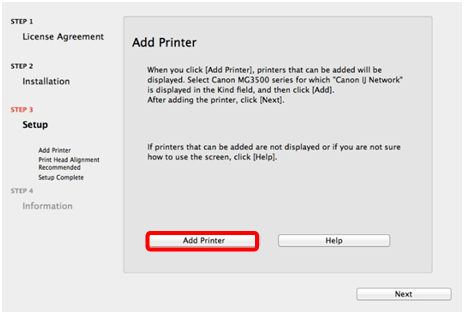 На следующем экране выберите версию сетевого драйвера
и нажмите [Добавить]
.
На следующем экране выберите версию сетевого драйвера
и нажмите [Добавить]
.На этом беспроводная настройка для Mac заканчивается.
Пользователям систем, в которых принтер не может быть обнаружен, необходимо продолжить установку с помощью USB, подробно описанную в .
Настройка с помощью кабеля USB для пользователей Windows XP и пользователей систем, где сетевое подключение не обнаружено
6. Выберите [Установить сетевое подключение через кабель USB]
, затем нажмите [Далее].

7. После того как отобразится следующий экран, подключите принтер к компьютеру с помощью кабеля USB, входящего в комплект поставки. Данный кабель имеет символ на разъеме.
8. После того как принтер будет обнаружен, отобразится следующий экран.
 Отобразится имя точки доступа, к которой подключен компьютер (на месте "xxxxxxxxxxxxx").Если вы хотите подключить принтер к беспроводной сети, нажмите [Да]
.<Только для пользователей Mac
> [Разрешить]
.
Отобразится имя точки доступа, к которой подключен компьютер (на месте "xxxxxxxxxxxxx").Если вы хотите подключить принтер к беспроводной сети, нажмите [Да]
.<Только для пользователей Mac
> [Разрешить]
.
9. После того как отобразится следующий экран,отключите принтер от компьютера и нажмите [Далее]
.
 <Только для Windows
>При отображении следующего экрана нажмите [Завершить]
.
<Только для Windows
>При отображении следующего экрана нажмите [Завершить]
.
На этом настройка для Windows заканчивается.
<Только для пользователей Mac> После обнаружения принтера отобразится следующий экран, отображающий имя точки доступа, к которой подключен компьютер (на месте "xxxxxxxxxxxxx"). Нажмите
Восстановление настроек сети PIXMA MG3540 до заводских настроек по умолчанию
Если требуется сбросить настройки сети до заводских настроек по умолчанию, например, при изменении точки доступа, можно сделать это, выполнив следующие действия.Обратите внимание, что в процессе инициализации происходит сброс всех настроек сети на устройстве, поэтому печать или сканирование с компьютера по сети будет невозможна до момента выполнения процедуры повторной конфигурации новых настроек сети.Следуйте приведенным ниже инструкциям для инициализации настроек сети:1. Нажмите и удерживайте кнопку [ВОЗОБНОВИТЬ/ОТМЕНА ] , пока индикатор тревоги не мигнет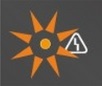 17 раз.2. Отпустите кнопку [ВОЗОБНОВИТЬ/ОТМЕНА ]
.Значения настроек сети были сброшены до заводских настроек по умолчанию.Если выполнить процедуру, следуя данным инструкциям, не удается, свяжитесь с нами для получения инструкций по дальнейшим действиям.
17 раз.2. Отпустите кнопку [ВОЗОБНОВИТЬ/ОТМЕНА ]
.Значения настроек сети были сброшены до заводских настроек по умолчанию.Если выполнить процедуру, следуя данным инструкциям, не удается, свяжитесь с нами для получения инструкций по дальнейшим действиям.
или
Метод подключения принтера к компьютеру посредством технологии Wi-Fi Protected Setup обрел популярность в последние несколько лет за счет своей простоты и легкости настройки. Однако следует помнить, что включенный на роутере режим WPS является потенциально опасным, ибо он не имеет достаточно надежной защиты шифрованием . Дело в том, что при настройке принтера по данной методике нет надобности знать имя сети, то есть SSID, а также нет запросов на сетевой пароль при подключении.
Для настройки принтера по WPS, во-первых, он сам должен поддерживать данную технологию, а во-вторых, ее должен поддерживать роутер . Далее необходимо, чтобы вся сеть имела защиту с шифрованием WPA (Wi-Fi Protected Access) или WPA2. То есть устанавливать тип шифрования WEP недопустимо. Также стоит отключить фильтрацию МАС-адресов в настройках роутера. Чтобы определить, поддерживает ли принтер способ связи WPS, обратитесь к его инструкции или спецификации, посетив официальный сайт производителя принтера.
Определите пин-код вашего роутера. Как правило, он нанесен на его заднюю крышку и располагается рядом со значком WPS. Пин-код состоит из восьми цифр, разделенных знаком «-». Далее зайдите в настройки роутера , для того чтобы включить режим WPS. Данная настройка обычно находится в разделе «Безопасность». Обратите внимание на некоторые настройки WPS. Зачастую имеется возможность изменить пин-код подключения по WPS, что оказывается очень удобным. Многие модели роутеров также имеют отдельную кнопку на корпусе устройства для ручного включения и отключения режима WPS. Включите его, если это необходимо. После успешного запуска WPS на роутере и на принтере подключение оборудования должно быть произведено в течение двух минут, о чем свидетельствует горящий индикатор роутера.
Настройка посредством мастера установка
Для того чтобы иметь возможность подключать принтер к компьютеру с помощью мастера настройки, принтер должен распознавать вид шифрования данных WEP и WPA. Как правило, все принтеры, имеющие возможность подключения через Wi-Fi, поддерживают данные виды шифрования.
Зайдите в панель управления вашего принтера и перейдите в раздел «Настройка». Разверните пункт «Сеть». После этого мастер настройки беспроводной сети покажет список имеющихся сетей. Найдите среди них вашу сеть Wi-Fi и выберите ее. Далее будет необходимо ввести ключ шифрования сети, и настройка будет завершена.
На сегодняшний день практически все печатающие и сканирующие устройства оснащены функцией беспроводного подключения Wi-Fi. Конечно же, с одной стороны, это значительно облегчает работу с оборудованием и даёт большую свободу действий. Но, с другой стороны, не каждый среднестатистический пользователь сумеет самостоятельно разобраться в настройках и правильно подключить эти устройства. У многих просто начинается паника при одной только мысли о том, что придется немного «поломать» голову. Поэтому зачастую приходится обращаться за помощью в сервисные центры, а это неизбежно ведет к лишним (и таким нежеланным) расходам! Так вот, чтобы избежать совершенно ненужных нам затрат, давайте попытаемся понять, как же вся эта система работает.
К сожалению, универсального способа, помогающего подключить принтер через WiFi роутер, пока еще никто не изобрел и они могут в определенной степени отличаться друг от друга. Здесь многое зависит от того, какими техническими характеристиками не поленился и наделил наш принтер его производитель. Но факт остается фактом — перспектива избавления от надоевших и ненавистных всеми проводов - роутер намного удобнее! — несомненно стоит того, чтобы потратить малую толику своего драгоценного времени и разобраться, что к чему.
Итак, приступим…
Первый и самый простой вариант подключения принтера через WiFi роутер возможен при условии, что IP-адрес вашего персонального компьютера находятся в одном радиусе действия с печатающим устройством. В данном случае все, что от вас потребуется сделать — это включить на принтере функцию WiFi, затем — найти её на компьютере и подключиться. После этих нехитрых действий можно смело приступать к распечатке документов. Дело сделано!
Вариант 2
Суть второго способа подключения состоит в том, чтобы создать точки доступа роутера, так как для некоторых моделей принтеров это является обязательным условием к выполнению. На первый взгляд звучит немного отталкивающе и пугающе, но, в принципе, здесь тоже нет ничего сверхсложного и алгоритм действий состоит всего-навсего из двух пунктов:
- Через WiFi подключаем ваше печатающее устройство с маршрутизатором.
- Указываем тип ключа доступа и кодирования в принтере.
После этого, если все выполнено верно, должен появиться (загореться) индикатор WiFi-сети роутера. Это будет означать, что оборудование полностью готово к работе и вы можете гордиться собой!
Вариант 3
Третий способ может потребовать от вас чуть больше усилий, но это ни в коем случае не должно помешать выполнению поставленной задачи. Главное — четко соблюдать последовательность:
- Идем в настройки нашего компьютера и находим там «Сетевое окружение».
- Щелчком правой клавиши мыши выбираем «Свойства» и, затем, переходим в «Сетевые соединения».
- На экране должно появиться окно, в котором необходимо кликнуть по «Локальной сети».
- Далее нам нужно нажать на «Свойства сетевого адаптера».
- Во вкладке «Общие» находим TCP/IP-протокол и в окне «Свойства» отмечаем опцию «Использовать IP-адрес». Здесь нужно ввести именно тот IP-адрес, который указан в инструкции, прилагаемой к вашему печатающему устройству.
Опять же, если все сделано правильно, то к распечатке файлов можно приступать незамедлительно.
Вывод
Вот, собственно, и все, что вам необходимо знать для успешного подключения принтера через WiFi-сеть и роутер к персональному компьютеру. Как говорится — нет ничего невозможного! Даже самый неопытный пользователь сможет справиться с этой проблемой — было бы желание… ну и, естественно, немного усидчивости.
Идеи беспроводного сопряжения с устройствами используются повсеместно. Тенденция не обошла стороной и оснащение для вывода информации. Потому требуется решить вопрос, как подключить принтер к ноутбуку через WiFi.
Самый простой способ подключения
Заключается этот способ в использовании мастера установки беспроводного оборудования в ОС Windows.
До того, как подключить принтер к компьютеру через WiFi таким способом, требуется убедиться, что печатное оборудование может подключаться с помощью мастера.
Если МФУ поддерживает режимы шифрования WEP и WPA, то сопряжение будет успешным. Подключать прибор необходимо в такой последовательности:
- В меню управления устройством выбираем «Настройка» – «Сеть». Мастер отобразит список имеющихся поблизости точек доступа.
- Выбираем наш Вай Фай.
- Вводим пароль шифрования сети.

Дополнительный способ
Как подключить беспроводной принтер к компьютеру, если предыдущие методы не помогли? Существует еще один способ, но он отличается сложностью в сравнении с предыдущими вариантами. В подобных методиках всегда есть нюансы, которые могут сыграть определенную роль при соединении устройств. Чаще всего они касаются заводского адреса IP и маски подсети, которая предоставляется провайдером.

Но такая ситуация маловероятна, а потому не помешает подключить МФУ. Это связано с тем, что в большинстве оборудования используются не статические адреса, а динамические. Для печатного оснащения такого рода необходимо лишь дописать в настройках компьютера имеющийся на устройстве адрес IP. Как подключить принтер к ноутбуку без провода в таком случае? Действовать следует по следующей схеме:
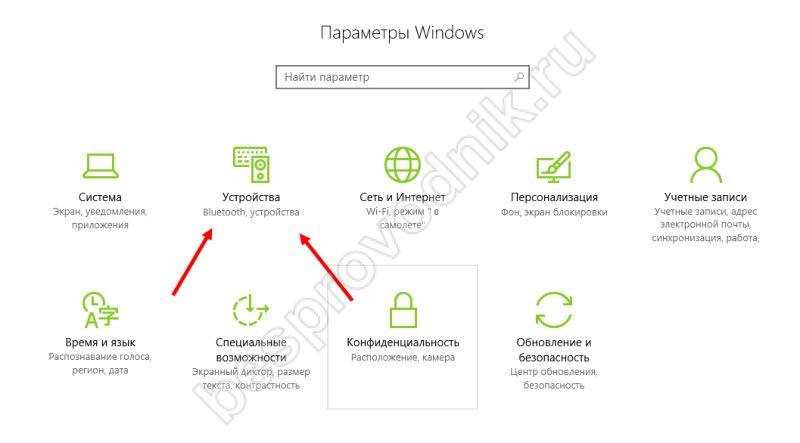
В конце процедуры подключения появится окно с уведомлением об успешном сопряжении с устройством вывода. Начинать работу с печатным оборудованием можно сразу же после перезагрузки ноутбука.
Если у вас имеется собственный принтер с возможностью связи по WiFi, и вы собираетесь его подключать через точку доступа Wifi, то придется потрудиться. Итак, говоря о том, как подключить принтер через WiFi, отметим, что сделать это напрямую невозможно, зато, если есть кабель USB, то все легко и просто. Затруднения могут возникнуть при настройке точки доступа WiFi . Часто пользователи неправильно её выполняют, поэтому ниже мы предоставим вам детальную инструкцию того, как подключить принтер по WiFi.
Процедура подключения принтера по WiFi
Рассмотрим подробную пошаговую инструкцию:
- Включить принтер, выбирая «параметры» и следующий пункт подключения Wi-Fi.
- Выбираете Wi-Fi роутер, нажимаете «ДА». Затем выбираем «быстрая настройка».
- Вводим ключ шифрования беспроводной сети Wi-Fi, который мы ранее задавали, настраивая маршрутизатор Wi-fi .
- Проверяем, а затем подтверждаем введенный нами WEB-ключ. И когда принтер подключится, то будет мигать синим цветом. Если же этого не происходит, то перепроверьте ключ, который вводите еще раз, так как, скорее всего, там ошибка.
- Вставляем драйвера, они шли в комплекте с принтером, и запускаем.
- Выбираем «Простая установка», далее все без изменений и выбираем «Установить». После чего, выбираете второй вариант, если вы подключаете через кабель USB, и первый вариант, если подключение происходит через Wi-Fi или сетевой кабель.
- Нажимаем «Далее», чтобы запустить процесс установки драйверов. После чего, начнется поиск принтера в сети, и потом снова нажимаем «Далее».
- После обнаружения вашего принтера в сети, нажимаем «Далее». Затем начнется регистрация драйвера самого принтера.
- Теперь нам нужно только измерить производительность подключения беспроводной сети Wi-Fi. Ставим галочку и нажимаем «Далее». И если подключение хорошее, то вставляем бумагу и распечатываем интересующие нас файлы. Если же подключение плохое, что случается очень редко, то придется подождать, пока оно нормализуется и только после запускать принтер для распечатки файлов. Это не займет много времени, так что не волнуйтесь.
Теперь у вас не возникнет затруднений в том, как подключить принтер через WiFi. Ведь инструкция достаточно проста и доступна каждому. А всё её выполнение займет не более получаса. Но не стоит относиться к подобной инструкции формально, помните, что точное её выполнение поможет вам проделать данную работу успешно и без негативных последствий для вашей техники. Трудно себе представить человека, который все сможет сделать правильно без инструкции, согласитесь. Хотя, возможно, такие умельцы и есть.
