Как поставить пароль на включение компьютера. Совет начинающим: как установить пароль на компьютер при включении.
В данной инструкции пошагово описано несколько способов убрать пароль при входе в систему в Windows 10 при включении компьютера, а также отдельно при выходе из режима сна. Сделать это можно не только с помощью настроек учетных записей в панели управления, но и используя редактор реестра, настройки электропитания (для того, чтобы отключить запрос пароля при выходе из сна), или бесплатные программы для включения автоматического входа, а можно и просто удалить пароль пользователя - все эти варианты подробно изложены ниже.
Для того, чтобы выполнить описанные ниже действия и включить автоматических вход в Windows 10, ваша учетная запись должна иметь права администратора (обычно, это так и есть по умолчанию на домашних компьютерах). В конце статьи имеется также видео инструкция, в которой наглядно показан первый из описанных способов. См. также: , (если вы его забыли).
Отключение запроса пароля при входе в настройках учетных записей пользователей
Первый способ убрать запрос пароля при входе в систему очень простой и не отличается от того, как это делалось в предыдущей версии ОС. Потребуется выполнить несколько простых шагов.
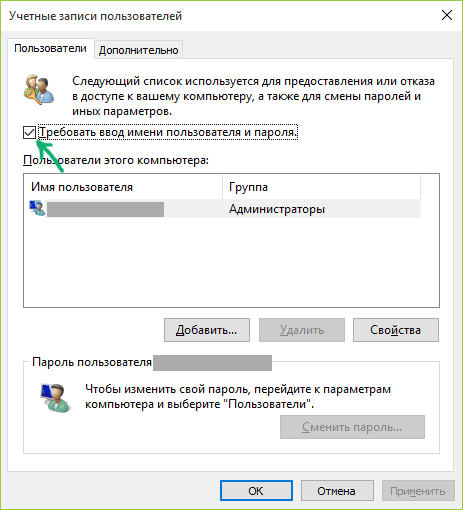
Если ваш компьютер в настоящее время подключен к домену, то опция «Требовать ввод имени пользователя и пароля» будет недоступна. Однако, есть возможность отключить запрос пароля с помощью редактора реестра, однако этот способ менее безопасный, чем только что описанный.
Как убрать пароль при входе с помощью редактора реестра Windows 10
Есть еще один способ проделать вышеописанное - использовать для этого редактор реестра, однако при этом следует учитывать, что в данном случае ваш пароль будет храниться в открытом виде в качестве одного из значений реестра Windows, соответственно любой может его просмотреть. Примечание: далее будет также рассмотрен аналогичный способ, но с шифрованием пароля (с помощью Sysinternals Autologon).
Для начала, запустите редактор реестра Windows 10, для этого нажмите клавиши Windows + R, введите regedit и нажмите Enter.
Перейдите к разделу реестра HKEY_LOCAL_MACHINE\ Software\ Microsoft\ Windows NT\ CurrentVersion\ Winlogon

Для включения автоматического входа в систему для домена, учетной записи Microsoft или локальной учетной записи Windows 10, выполните следующие шаги:
- Измените значение AutoAdminLogon (дважды кликните по этому значению справа) на 1.
- Измените значение DefaultDomainName на имя домена или имя локального компьютера (можно посмотреть в свойствах «Этот компьютер»). Если этого значения нет, его можно создать (Правая кнопка мыши - Создать - Строковый параметр).
- При необходимости, измените DefaultUserName на другой логин, либо оставьте текущего пользователя.
- Создайте строковый параметр DefaultPassword и в качестве значения укажите пароль учетной записи.
После этого можно закрыть редактор реестра и перезагрузить компьютер - вход в систему под выбранным пользователем должен произойти без запроса логина и пароля.
Как отключить пароль при выходе из режима сна
Также может потребоваться убрать запрос пароля Windows 10 при выходе компьютера или ноутбука из сна. Для этого в системе предусмотрена отдельная настройка, которая находится в (клик по значку уведомлений) Все параметры - Учетные записи - Параметры входа. Эту же опцию можно изменить с помощью редактора реестра или редактора локальной групповой политики, что будет показано далее.
В разделе «Требуется вход» установите «Никогда» и после этого, выйдя из сна компьютер не будет снова запрашивать ваш пароль.
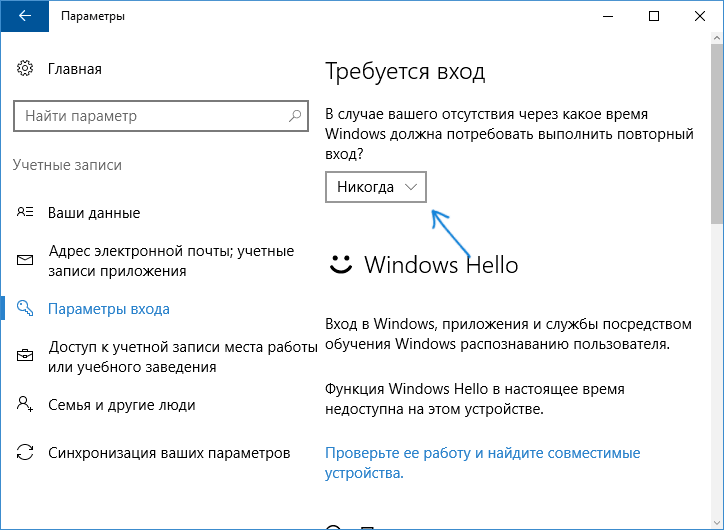
Есть и еще один способ отключить запрос пароля при данном сценарии - использовать пункт «Электропитание» в Панели управления. Для этого, напротив используемой в настоящий момент схемы, нажмите «Настройка схемы электропитания», а в следующем окне - «Изменить дополнительные параметры питания».
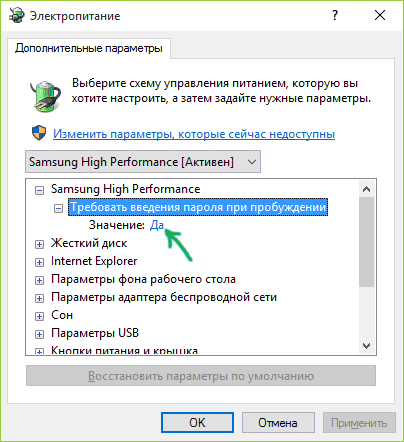
В окне дополнительных параметров кликните по «Изменить параметры, которые сейчас недоступны», после чего измените значение «Требовать введение пароля при пробуждении» на «Нет». Примените сделанные настройки.
Как отключить запрос пароля при выходе из сна в редакторе реестра или редакторе локальной групповой политики
Помимо параметров Windows 10, отключить запрос пароля при выходе системы из режима сна или гибернации можно, изменив соответствующие системные параметры в реестре. Сделать это можно двумя способами.
Для Windows 10 Pro и Enterprise самым простым способом будет использование редактора локальной групповой политики:
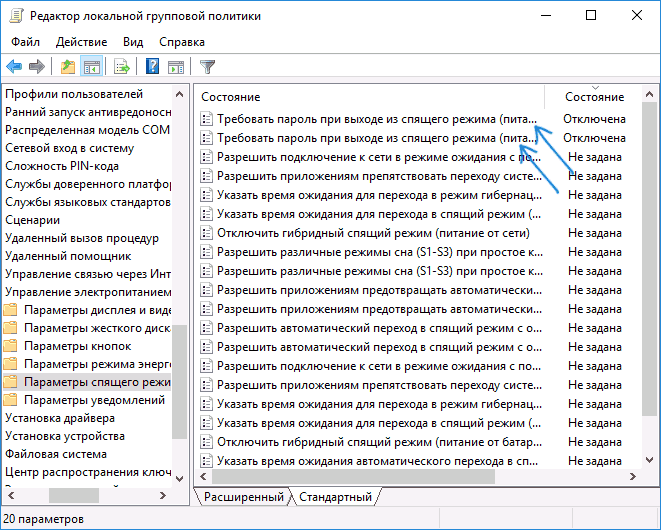
После применения настроек пароль при выходе из спящего режима больше запрашиваться не будет.
В Windows 10 Домашняя редактор локальной групповой политики отсутствует, но сделать то же самое можно с помощью редактора реестра:
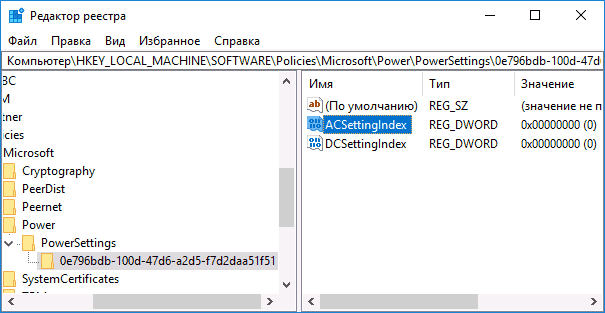
Готово, пароль после выхода Windows 10 из сна спрашиваться не будет.
Как включить автоматический вход в Windows 10 с помощью Autologon for Windows
Еще один простой способ отключить ввод пароля при входе в Windows 10, а осуществлять его автоматически - бесплатная программа Autologon for Windows, доступная на сайте Microsoft Sysinternals (официальный сайт с системными утилитами от Майкрософт).
Если по какой-то причине способы отключить пароль при входе, описанные выше, вам не подошли, можете смело попробовать этот вариант, во всяком случае чего-то вредоносного в нём точно не окажется и вероятнее всего он сработает.
Всё что потребуется после запуска программы - согласиться с условиями использования, а затем ввести текущий логин и пароль (и домен, если вы работаете в домене, для домашнего пользователя обычно не нужно) и нажать кнопку Enable.
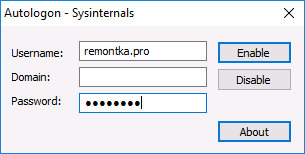
Вы увидите информацию о том, что автоматический вход в систему включен, а также сообщение, что данные для входа зашифрованы в реестре (т.е. по сути это второй способ данного руководства, но более безопасный). Готово - при следующей перезагрузке или включении компьютера или ноутбука вводить пароль не понадобится.
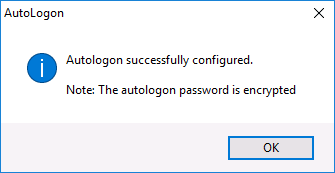
В дальнейшем, если будет нужно снова включить запрос пароля Windows 10 - снова запустите Autologon и нажмите кнопку «Disable» для отключения автоматического входа.
Скачать Autologon для Windows вы можете с официального сайта https://technet.microsoft.com/ru-ru/sysinternals/autologon.aspx
Как полностью убрать пароль пользователя Windows 10 (удалить пароль)
Если вы используете локальную учетную запись на компьютере (см. ), то вы можете полностью убрать (удалить) пароль для вашего пользователя, тогда его не придется вводить, даже если вы заблокируете компьютер клавишами Win+L. Чтобы сделать это, выполните следующие шаги.
Есть несколько способов сделать это, один из них и, вероятно, самый простой - с помощью командной строки:
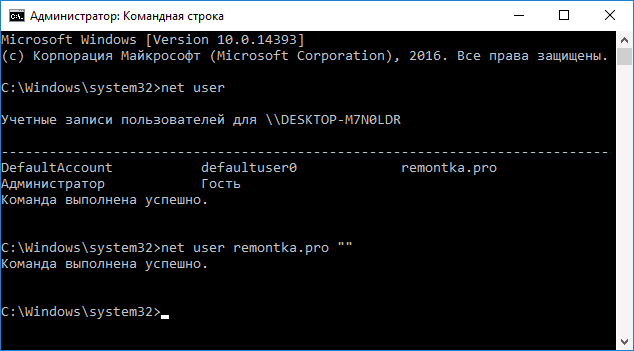
После выполнения последней команды, у пользователя будет удален пароль, и вводить его для входа в Windows 10 не будет необходимости.
Дополнительная информация
Судя по комментариям, многие пользователи Windows 10 сталкиваются с тем, что даже после отключения запроса пароля всеми способами, он иногда запрашивается после того, как компьютер или ноутбук не используется некоторое время. И чаще всего причиной этого оказывалась включенная заставка с параметром «Начинать с экрана входа в систему».
Чтобы отключить этот пункт, нажмите клавиши Win+R и введите (скопируйте) следующее в окно «Выполнить»:
Control desk.cpl,@screensaver
Нажмите Enter. В открывшемся окне параметров заставки снимите отметку «Начинать с экрана входа в систему» или вовсе отключите заставку (если активная заставка - «Пустой экран», то это тоже включенная заставка, пункт для отключения выглядит как «Нет»).
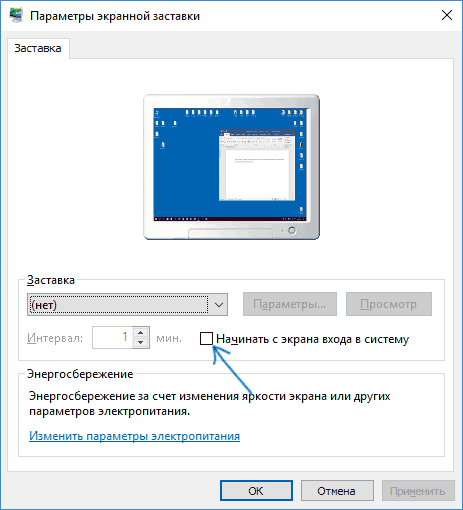
И еще один момент: в Windows 10 1703 появилась функция «Динамическая блокировка», настройки которой находятся в Параметры - Учетные записи - Параметры входа.
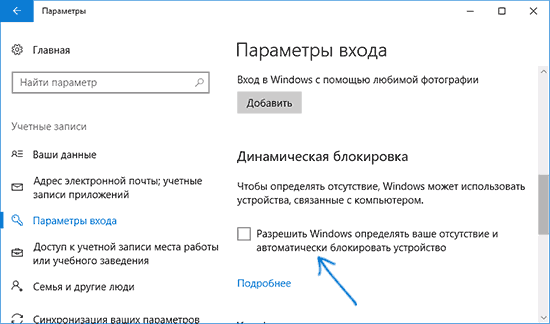
Если функция включена, то Windows 10 может блокироваться паролем, когда вы, к примеру, отходите от компьютера с сопряженным с ним смартфоном (или отключаете Bluetooth на нем).
Ну и, наконец, видео инструкция о том, как убрать пароль при входе (показан первый из описанных способов).
Готово, а если что-то не работает или вам требуется дополнительная информация - спрашивайте, я постараюсь дать ответ.
Для многих пользователей набор пароля на компьютере в ходе его запуска - процедура, которая, что называется, в тягость. Кто-то игнорирует рекомендации по безопасному использованию Windows из-за приступов лени. У других же товарищей просто нет необходимости защищать свой ПК паролем и каждый раз при включении набирать символьный ключ. Поскольку только они пользуются компьютером, а у посторонних доступа к нему нет.
Эта статья расскажет вам, как можно убрать пароль с компа различными способами.
Способ №1: настройка учётной записи
1. Нажмите сочетание клавиш - «Win» и «R» (одновременно).
2. В строке «Выполнить» наберите команду - control userpasswords2
3. Щёлкните «OK».
4. Чтобы убрать пароль при входе, в окне «Учётные записи… » кликом мышки выделите свой профиль в графе «Имя пользователя».
Примечание. Вы не будете видеть панели для набора учётных данных, система будет выполнять авторизацию в автоматическом режиме.
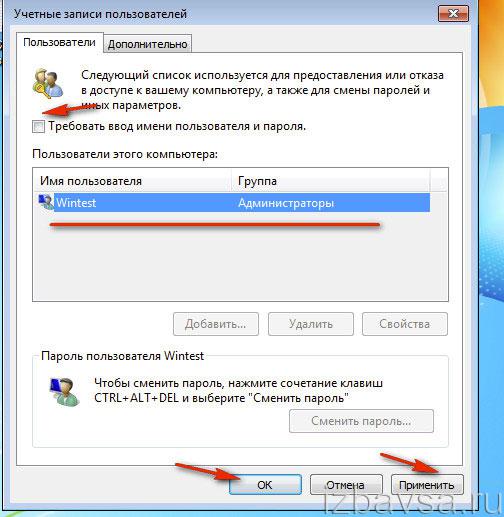
6. Нажмите кнопку «Применить».
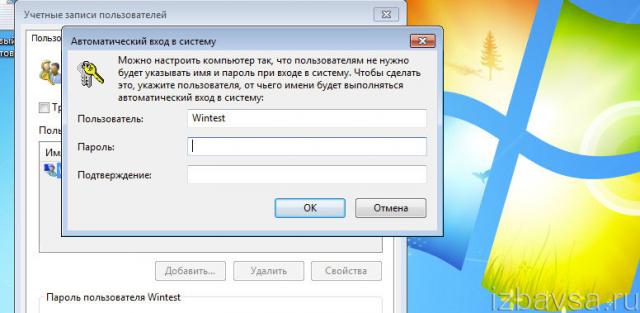
7. В новом окне введите логин своей учётной записи и два раза пароль. Снова клацните «OK».
Помните! Удаляя пароль, вы открываете посторонним беспрепятственный доступ к своим личным данным.
Способ №2: изменение параметров реестра
Отключить набор пароля вручную через опции реестра под силу только опытному пользователю. Поэтому, перед тем как приступить к реализации данного способа, хорошенько подумайте, сможете ли вы его корректно выполнить. Установка неверных характеристик, записей в реестре может нарушить работу всей операционной системы и вывести её из строя.
Примечание. Также можно создать резервную копию «веток» перед редактированием. В случае ошибки при помощи неё можно вернуть состояние настроек реестра в первоначальное положение.
1. Как и в способе №1, откройте панель «Выполнить».
2. Наберите директиву - regedit. Нажмите «Enter».
3. Перейдите в раздел:
HKEY_LOCAL_MACHINE → Software → Microsoft → Windows NT → CurrentVersion → Winlogon
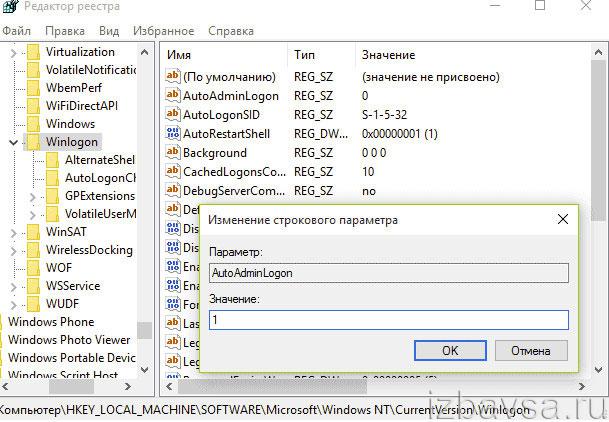
4. В папке Winlogon откройте параметр AutoAdminLogon (двойным щелчком) и измените его параметр на 1.
5. В параметре DefaultDomainName введите имя своей учётной записи.
Внимание! Если этой настройки нет в директории, создайте её: клик правой кнопкой мышки → Создать → Строковой параметр.
6. Создайте запись типа «строковой параметр» с названием DefaultPassword. А затем задайте в ней пароль для входа в систему (в поле значения настройки).
7. Закройте редактор, перезагрузите ПК.
Запуск Windows выполнится без запроса учётных данных.
Способ №3: отключение в командной строке
1. Откройте панель «Пуск» (нажмите первую кнопку в панели задач).
2. В поисковой строчке введите - CMD.
3. Правой кнопкой мышки нажмите по одноимённой появившейся иконке вверху панели.
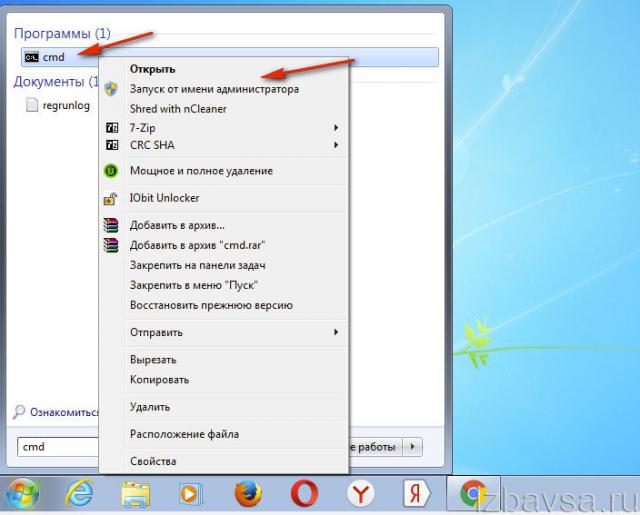
4. В контекстном меню запустите опцию «Запуск от имени администратора».
5. Наберите в строке - net user, нажмите «Enter».
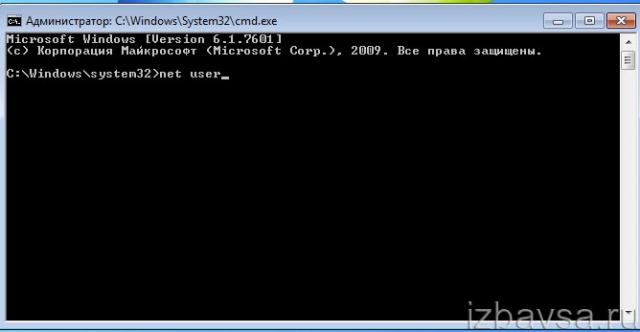
6. В перечне найдите свою учётную запись (имя).
7. Запустите эту же команду в формате:
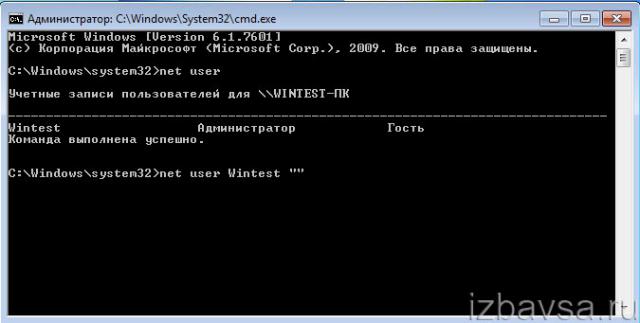

Если появится надпись «Команда выполнена успешно», сможете осуществлять вход в операционную систему, не авторизовываясь.
Способ №4: изменение настройки входа утилитой Autologon
Создать настройку автоматической авторизации можно при помощи утилиты AutoLogon. Она доступна на официальном сайте Microsoft (найдите ссылку для скачивания по названию через поисковик).
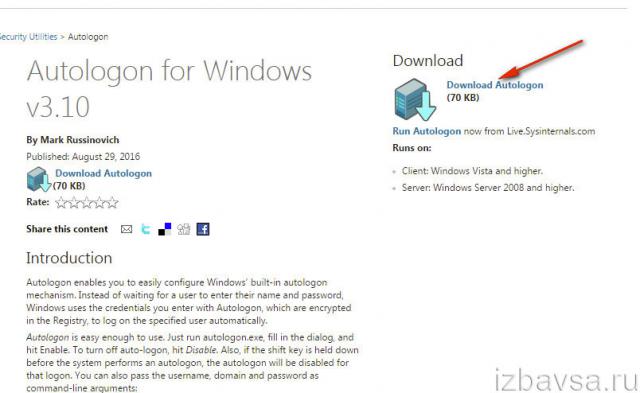
2. Распакуйте скачанный архив (клик правой кнопкой → Разархивировать…).
3. Запустите исполняемый файл утилиты.
4. В панели установщика нажмите «Agree».
![]()
5. В настроечном окне введите логин и пароль своей учётной записи.
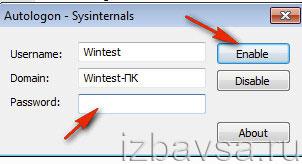
6. Клацните кнопку «Enable».
Как убрать авторизацию после выхода из спящего режима на Windows 10?
Чтобы частично избавить себя от необходимости набирать логин и пароль, активируя машину после режима сна:
1. Перейдите в раздел: Все параметры → Учётные записи.
2. Кликните подраздел «Параметры входа».
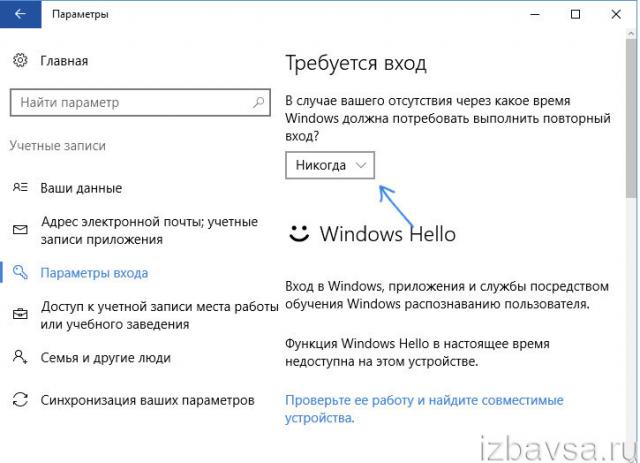
3. В опции «Требуется вход» установите значение - «Никогда».
Удачной и быстрой вам настройки ОС Windows!
Как отключить контроль учетных записей Windows
Контроль учетных записей (англ. - User Account Control, сокращенно - UAC) – это специальная системная служба Windows, повышающая степень защиты компьютера от несанкционированного использования. UAC присутствует во всех версиях Windows, начиная с Vista.
Служба контроля учетных записей отслеживает попытки установки программного обеспечения и внесения важных изменений в настройки компьютера. Перед изменениями она блокирует процесс, пытающийся их внести, и предупреждает об этом пользователя. На экране появляется соответствующее диалоговое окно. Продолжение процесса возможно только после нажатия пользователем кнопки подтверждения.
 Как отключить службу Защитника Windows 10
Как отключить службу Защитника Windows 10
Чтобы надежно «вырубить» Защитник в Windows 10, необходимо отключить соответствующую системную службу. Сделать это обычным способом (через менеджер служб Windows) невозможно, поскольку в свойствах этой службы все элементы настроек неактивны.
Проблема решается путем правки системного реестра в безопасном режиме.
Как отключить Защитник в Windows 10
Защитник Windows - штатное средство антивирусной защиты компьютера. Он способен обезвреживать наиболее распространенные шпионские программы и трояны, защищая компьютер в случае отсутствия полноценного антивируса.
Если на компьютере установлен антивирус, защитник в большинстве случаев автоматически выключается. Если этого не произошло, его можно выключить принудительно. В противном случае Защитник будет дублировать функции антивируса, расходуя при этом дополнительные ресурсы компьютера.
Как отключить Защитник Windows Vista, 7, 8
Защитник Windows (англ. Windows Defender) - это встроенная в операционную систему Windows антивирусная программа, обеспечивающая базовую защиту компьютера от основных угроз. Она весьма полезна, если полноценный антивирус на компьютере отсутствует.
Большинство антивирусных приложений после установки автоматически отключают Защитник Windows за ненадобностью. Тем не менее, иногда этого не происходит, и защитник продолжает работать, создавая дополнительную нагрузку на компьютер.
Как убрать пароль при входе в Windows
По умолчанию, при каждом включении компьютера операционная система Windows требует ввести пароль пользователя. Это весьма полезная функция, защищающая компьютер от доступа посторонних лиц.
В то же время, на большинстве домашних компьютеров ввод пароля при входе в Windows, в принципе, не нужен, поскольку доступ к нему могут иметь только домочадцы, скрывать от которых нечего. В таких случаях запрос пароля можно отключить, чтобы каждый раз с ним не заморачиваться.
Как закрыть доступ с компьютера к определенному сайту
Здесь речь пойдет о способе блокирования доступа к одному или нескольким сайтам с определенного компьютера.
Способ не предусматривает установки на компьютере какого-то дополнительного программного обеспечения. Достаточно знать адрес сайта (сайтов), которые нужно заблокировать.
. Для сброса пароля войдите в систему с учетной записью администратора
Действия, которые необходимо для этого выполнить, различаются в зависимости от того, работает ли компьютер автономно, входит в рабочую группу из двух или более компьютеров или является членом домена. Выберите подходящий вариант действий, чтобы попытаться войти в систему в качестве администратора для сброса пароля.
Чтобы войти в систему в качестве администратора для сброса пароля, попробуйте выполнить указанные ниже действия.
Перезагрузите компьютер.
Дважды нажмите комбинацию клавиш CTRL+ALT+DELETE, затем наберите имя пользователя с полномочиями администратора.
Примечание. Если вам неизвестна другая учетная запись с правами администратора, попробуйте ввести значение Администратор в поле Имя пользователя.
Примечание. Если пароль администратора неизвестен, оставьте его пустым и нажмите кнопку ОК.
Сброс пароля.
В меню Пуск выберите пункт Выполнить.
На вкладке Пользователи щелкните имя учетной записи, для которой необходимо выполнить сброс пароля, затем щелкните Смена пароля.
Наберите новый пароль в окне Новый пароль, затем повторите пароль в окне Подтверждение, затем нажмите кнопку OK.
Windows XP Home Edition или Windows XP Professional Edition в рабочей группе
Чтобы войти в систему с учетной записью администратора для сброса пароля, когда компьютер является участником рабочей группы из двух или более компьютеров, выполните указанные ниже действия.
Войдите в систему с учетной записью администратора.
Перезагрузите компьютер. Нажмите и удерживайте клавишу F8, пока не появится экран Меню дополнительных вариантов загрузки Windows.
С помощью клавиш со стрелками выберите в Меню дополнительных вариантов загрузки Windows пункт Безопасный режим и нажмите клавишу ВВОД.
Выберите Microsoft Windows XP edition, затем нажмите клавишу ВВОД.
Примечание. На этом шаге edition означает версию Windows.
На странице Чтобы начать работу, щелкните имя пользователя выберите учетную запись Администратор и наберите пароль администратора.
Нажмите клавишу ВВОД, а затем кнопку Да для подтверждения.
Сброс пароля.
Введите control userpasswords2 а затем нажмите кнопку ОК.
Щелните имя учетной записи, для которой необходимо изменить пароль.
Нажмите кнопку Изменение пароля, затем введите новый пароль.
Примечание. Если не требуется использовать пароль, щелкните Удалить пароль и перейдите к шагу «e».
Нажмите кнопку Смена пароля.
Перезагрузите компьютер, затем попытайтесь заново войти в систему Windows XP.
Чтобы войти в систему с учетной записью администратора для сброса пароля, когда компьютер является участником домена, выполните указанные ниже действия.
Войдите в систему с учетной записью администратора.
В диалоговом окне Операционная система Windows нажмите комбинацию клавиш CTRL+ALT+DELETE, затем введите имя пользователя с правами администратора.
В поле Пароль введите пароль администратора и нажмите кнопку ОК.
Примечание. Если для пароля администратора установлен пустой пароль, не вводите его до нажатия кнопки OK.
Сброс пароля.
Нажмите кнопку Пуск и выберите в меню пункт Выполнить.
Введите команду compmgmt.msc и нажмите кнопку ОК.
В окне Управление компьютером (локальным) разверните компонент Локальные пользователи и группы.
Выберите папку Пользователи, затем правой кнопкой мыши щелкните учетную запись, для которой нужно сбросить пароль.
Выберите пункт Задать пароль, а затем Продолжить.
Введите новый пароль в поле Новый пароль, затем повторите пароль в поле Подтверждение, затем нажмите кнопку OK.
Перезагрузите компьютер, затем попытайтесь заново войти в систему Windows XP.
Способ 2. Использование дискеты сброса пароля
Чтобы войти в систему с помощью дискеты сброса пароля, выполните указанные ниже действия. Если компьютер ранее входил в состав домена или входит в него сейчас, перейдите к разделу «Windows XP Professional в домене» и выполните указанные действия.
Windows XP Home Edition или Windows XP Professional Edition
Перезагрузите компьютер.
На экране входа в систему Windows XP выберите имя пользователя, от имени которого нужно войти в систему, и нажмите клавишу ВВОД.
Примечание. При этом появится следующее сообщение об ошибке:
Забыли пароль? Можно щелкнуть кнопку «?», чтобы увидеть подсказку о пароле, или же можно использовать диск сброса пароля. Введите пароль заново. Убедитесь, что заглавные и строчные буквы используются правильно.
Выберите Использовать диск сброса пароля. Запустится мастер сброса паролей, С его помощью для учетной записи необходимо создать новый пароль.
В диалоговом окне Мастер сброса паролей нажмите кнопку Далее.
Windows XP Professional Edition в домене
Чтобы войти в систему с помощью дискеты сброса пароля, когда компьютер является участником домена или отключен от домена, выполните указанные ниже действия.
Перезагрузите компьютер.
При появлении окна Операционная система Windows нажмите клавиши CTRL+ALT+DELETE.
В появившемся окне Вход в Windows в поле Пароль введите неверный пароль и нажмите кнопку ОК.
В окне Неудача при входе в систему нажмите кнопку Сбросить. Запустится мастер сброса паролей, позволяющий создать для локальной учетной записи новый пароль.
Когда появится сообщение «Мастер сброса паролей» нажмите кнопку Далее.
Вставьте в дисковод диск для сброса паролей в устройство чтения компакт-дисков и нажмите кнопку Далее.
В поле Введите новый пароль введите новый пароль, затем еще раз введите его в поле Введите его еще раз для подтверждения.
В поле Введите подсказку для нового пароля введите подсказку для пароля и нажмите кнопку Далее.
Нажмите Готово и попробуйте еще раз войти в систему Windows XP.
Сегодня мы будем учиться ставить пароль на компьютер, где установлена операционная система Windows 7.
В каких случаях это может понадобиться? Совершенно в разных.
Так, например, для ограничения людей, которые могут сидеть за данным компьютером, или для безопасности информации, которая находится на жестких дисках, либо же чтобы дети не засиживались за ПК по несколько часов, пока родителей нет дома и так далее.
Мы будем ставить пароль на компьютер в Windows 7 , используя учетную запись. Обычно на компьютере есть одна учетная запись, с Вашим именем и она дает все права администратора. То есть если мы включаем компьютер и заходим под администратором, то мы можем просматривать все файлы, устанавливать, удалять программы и так далее. На эту главную учетную запись нужно поставить пароль и при включении нужно будет его вести иначе не получиться получить доступа к данным.
Видео: Поставить пароль на компьютер
Как поставить пароль на учетную запись в Windows 7
Чтобы нужно проделать несколько несложных действий. Приступим.
Заходим в «Пуск – Панель управления ».
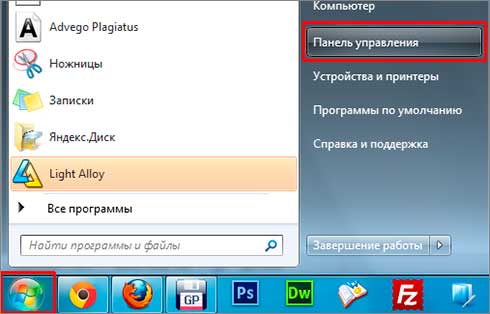
В открывшемся окне в правом углу папки меняем Просмотр с «Категория » на «Мелкие значки ».
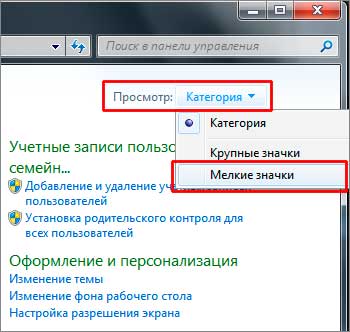
Теперь в этой же папке ищем пункт «Учетные записи пользователей ». Заходим туда.
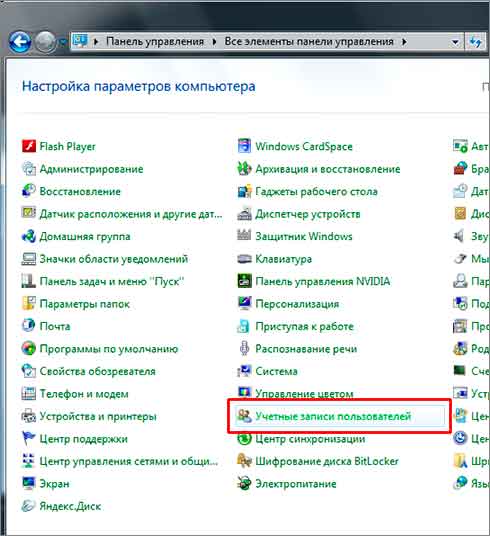
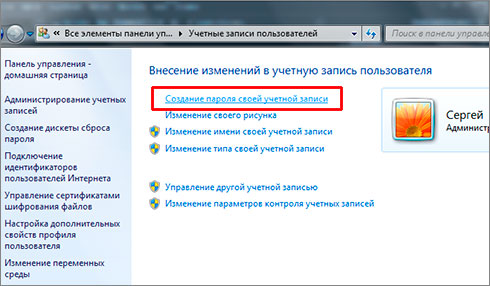
Придумываем пароль, и вводим его два раза в соответствующие формы, также можем ввести подсказку для пароля. Там можно написать, с чем именно ассоциируется у вас этот пароль, чтобы если вы вдруг его забудете, это вам напомнит. После того как все будет готово, нажимаем кнопку «Создать пароль ».
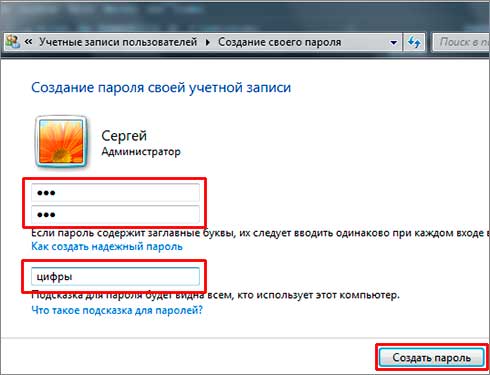
Как мы видим, теперь у нас учетная запись Защищена паролем , и появилась возможность либо удалить пароль, либо изменить его.
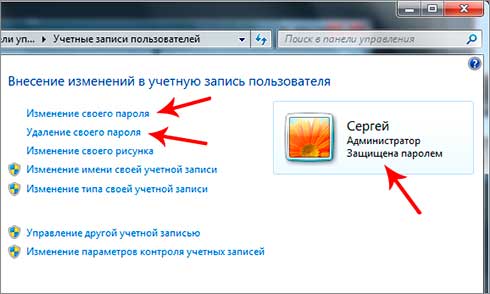
Теперь, когда мы будем включать компьютер, при загрузке системы у нас Windows 7 будет требовать ввести пароль, иначе система не запуститься.
После установки пароля на учетную запись попробуйте перезагрузить компьютер. У меня появилось вот такое окно, где нужно ввести свой пароль:

Вот такими несложными действиями можно поставить пароль на свой компьютер с операционной системой Windows 7 . В следующем уроке мы рассмотрим, как поставить пароль на компьютер с установленной системой Windows XP.
А пока что на этом у меня всё и если Вы уже разобрались с темой паролей в Windows 7, то теперь рекомендую почитать статью: " "! Я написал эту статью буквально пару дней назад. До встречи!
