Как из pdf сделать Word с помощью онлайн сервисов.
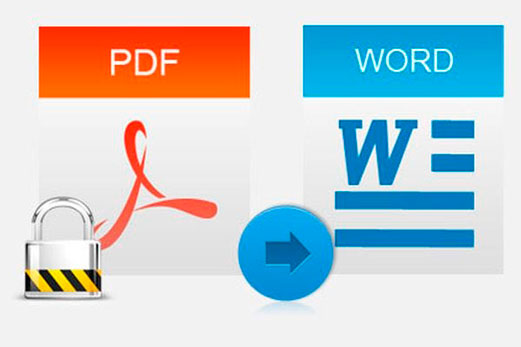
Формат PDF, созданный разработчиками Adobe Systems, используется для сохранения полиграфических материалов (книг, журналов, отчетов и т.п.) в электронном виде. Он сохраняет шрифты и структуру исходного документа, мало весит и может легко передаваться по e-mail. Просмотреть файл просто: достаточно воспользоваться программой, которая поддерживает данный формат. А вот чтобы его отредактировать или внести дополнительную информацию, нужно преобразовать PDF-файл в Word. Делается это несколькими способами.
Конвертация файла PDF с помощью Adobe Acrobat Reader
Для того чтобы перевести нужный вам документ, откройте его в Adobe Acrobat Reader, затем зайдите в меню «Редактировать» и выберите команду «Копировать файл в буфер обмена». После этого создайте документ Word и вставьте текст с помощью клавиш «Ctrl+V» или кликом по команде «Вставить» в левом верхнем углу файла.
Если вам нужно отредактировать не весь текст, а лишь его часть, выделите нужный фрагмент, скопируйте нажатием правой кнопки мыши и вставьте в Word.
У этого метода, несмотря на его простоту, есть один недостаток: при переводе файла из одного формата в другой форматирование не сохраняется, поэтому его придется выполнять вручную.
Перевод файла с использованием программы Adobe Acrobat Pro
Этот способ более удобен, поскольку конвертированный текст полностью соответствует исходнику: в нем сохраняется и форматирование, и изображения. Чтобы выполнить перевод, откройте документ в Adobe Acrobat Pro, затем зайдите в меню «Файл» - «Сохранить как» и в выпадающем окне в поле «Тип файла» выберите тип «Word». После того, как вы нажмете на кнопку «Сохранить», начнется распознавание и экспорт текста.
Среди других программных продуктов не от Adobe, устанавливаемых на компьютер:
- UniPDF ;
- First PDF ;
- VeryPDF ;
- PDF to Word ;
- Nitro Pro .
Программы удобны в использовании, поэтому у вас не возникнет сложностей с загрузкой и экспортом файлов.
Онлайн-сервисы
Если вы не желаете качать на компьютер дополнительные программы, воспользуйтесь онлайн-сервисами для перевода файлов PDF в Word, например, pdf2doc.com . Это полностью бесплатный сайт, позволяющий конвертировать одновременно до 20 PDF-документов в различные форматы, в том числе в doc или docx. С его удобным и интуитивно понятным интерфейсом справится даже школьник. Конвертация выполняется так:
- Зайдите на сайт разработчика.
- Выберите в верхней панели команду «PDF to doc» или «PDF to docx» и кликните по ней мыши.
- Выберите в открывшемся окошечке команду «Загрузить» и укажите путь к файлу.
- Сохраните конвертированный документ.
Процесс загрузки конвертации длится от нескольких секунд до одной минуты в зависимости от веса файла.
Еще одним замечательным конвертером документов разного формата является сайт
Если в процессе конвертации возникла ошибка и файл загрузился неудачно, вернитесь в меню. Там рядом с первым документом вы увидите второй: выделите его, кликните правой кнопкой и откройте с помощью «Google Диск». В открывшемся окошечке вы увидите вордовский файл, который нужно будет отформатировать и сохранить.
Минус этого преобразования в том, что все изображения, формулы и таблицы не сохраняются, - сохраняется только текст.
Софт для оптического распознавания текста
Эта методика актуальна, если PDF-документ отсканирован или защищен от редактирования. Скачайте программу ABBYY FineReader
, запустите ее и откройте нужный файл. Процесс распознавания текста отражается на мониторе в небольшом окошке. По его завершении откроется преобразованный документ, который можно править или вносить новые блоки в текст.
Э лектронные документы формата PDF предназначены только для чтения. Просто взять и отредактировать такой документ у вас не получится – для этого придется установить специальный софт, например, громоздкий и дорогостоящий Adobe Acrobat. Отдельные элементы PDF-файла также можно править в Word 2013 и 2016. Но что делать тем, кто использует более ранние версии этого редактора?
Нет, вам не придется ничего устанавливать или обновлять, ведь есть способы лучше. Сегодня поговорим, как перевести PDF в Word, используя бесплатные онлайн-сервисы.
PDF to DOC
Е сли вы попытаетесь открыть файл ПДФ в Ворде 2010 обычным способом, скорее всего, вместо текста и картинок увидите «кракозябры»: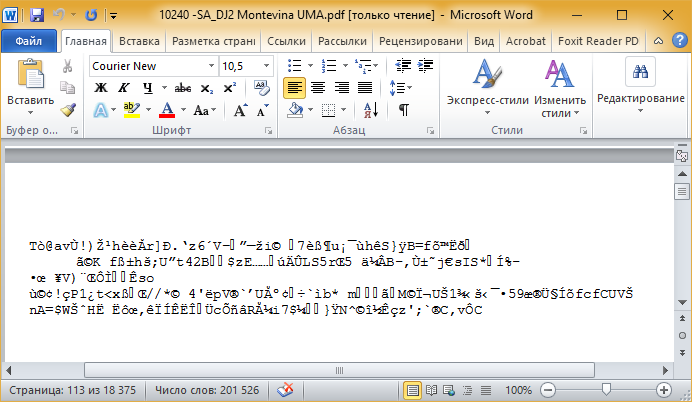
Это непорядок. Чтобы привести документ в нормальный вид, «скормим» его первому онлайн-конвертеру нашего обзора – PDF to DOC .
Для загрузки ПДФ-файла на сайт нажмем одноименную кнопку или перетащим его на выделенное на скриншоте поле. Через 5-20 минут (иногда дольше – это зависит от размера файла) можно забирать готовый результат. Чтобы это сделать, кликнем по кнопке «Скачать », которая появится под документом, или «Скачать Все ». Одновременно сервис может конвертировать до 20 файлов.
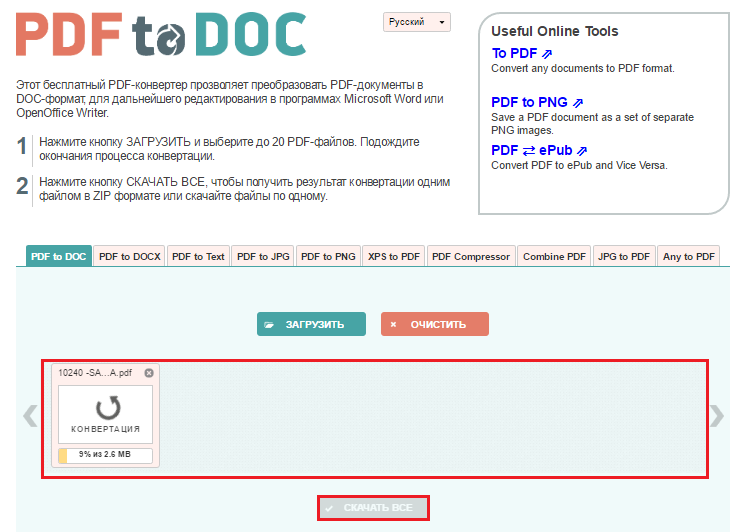
Результат преобразования PDF-документа, содержащего графику, текст, чертежи и таблицы (принципиальная схема), в DOC-формат меня не разочаровал. Да, без искажений не обошлось. Шрифты стали крупнее, чем в оригинале, и от этого отдельные группы слов немного сместились, но общая структура и читабельность схемы полностью сохранились:
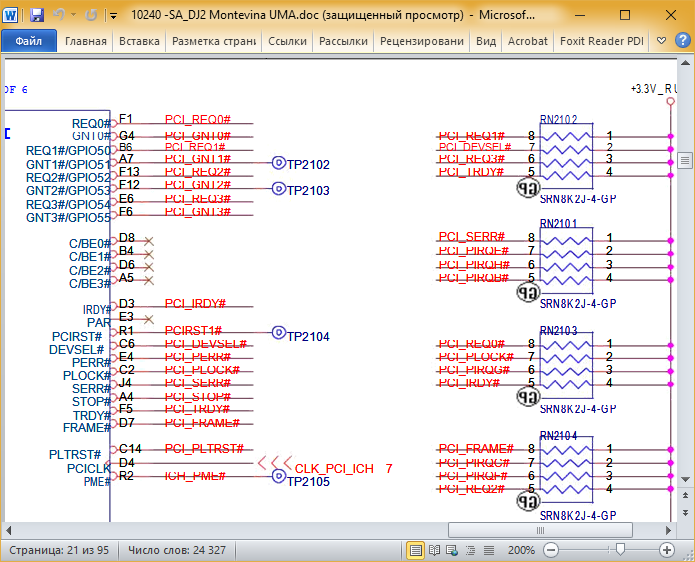
Конвертация в формат DOCX (на соседней вкладке) дала такой же результат – не лучше и не хуже. Единственное отличие – размер итогового файла получился в 5 раз меньше.
Недостаток сервиса, который я отметил для себя, – это слишком медленное скачивание. 30-мегабайтный вордовский файл загружался на мой компьютер примерно 10 минут.
SmallPDF
В еб-сервис SmallPDF , понравился мне больше, чем предыдущий. Та же самая схема была обработана примерно в 2 раза быстрее и загрузилась обратно в считанные секунды. Структура документа, как и в первом случае, сохранилась неизменной, но искажений в нем стало меньше.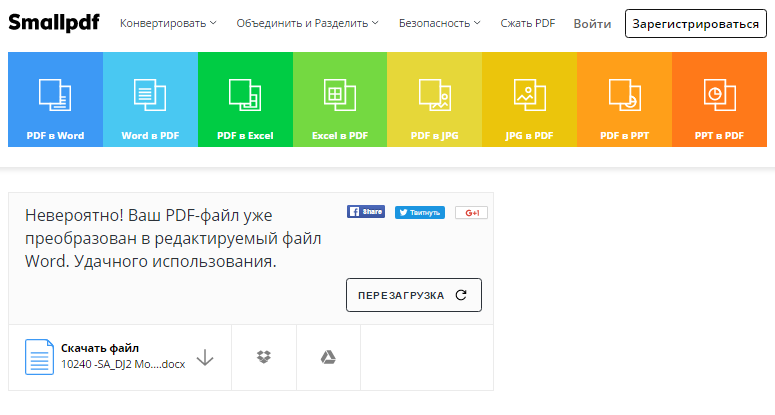
Пользоваться SmallPDF тоже очень просто:
- Загружаем или перетаскиваем на выделенное поле ПДФ-файл. Кстати, сервис поддерживает загрузку документов из Dropbox и Google Drive.
- Нажимаем «Конвертировать ».
- Скачиваем результат на компьютер либо сохраняем его в своем Dropbox или Google Drive.
Из недостатков SmallPDF стоит отметить лишь два. Первый – это ограничение бесплатной версии двумя загрузками в час (безлимитное использование по подписке стоит $4-6 в месяц). Второй – сохранение результата только в формате DOCX.
Google Docs
Т е, кто привык к сервисам Гугл, таким, как Google Drive и Docs , могут использовать их и для преобразования PDF-документов в Word (только в DOCX). Этот вариант хорош тем, что не ставит ограничений ни по количеству, ни по размеру файлов, ни по времени использования, однако по качеству конвертации он сильно уступает обоим предшественникам. Встроенный редактор неплохо обрабатывает ПДФ-ки, которые содержат только сплошной текст. Списки, таблицы, графики, рисунки и другие элементы структуры и форматирования он не воспринимает.Порядок преобразования PDF в Word следующий:
- Выполните вход в учетную запись Google.
- Откройте в браузере содержимое вашего Гугл Диска, найдите нужный PDF-документ, щелкните по нему «правой мышкой» и выберите в меню «Открыть с помощью » – «Google Docs ».
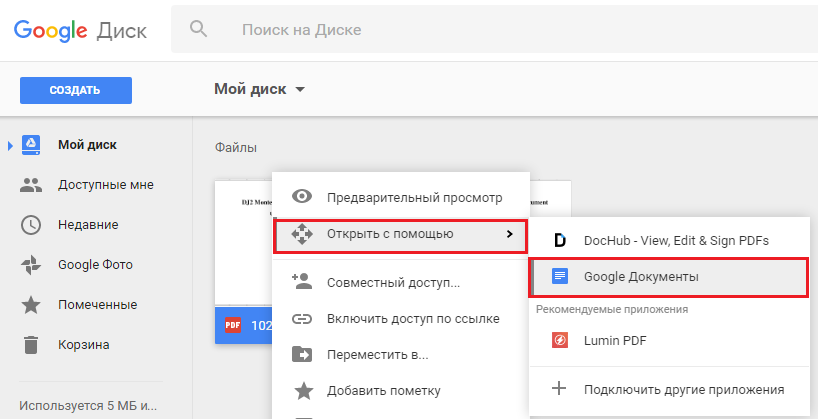
- Если вас устаревает то, что вы видите на экране, зайдите в меню «Файл » редактора Google Docs, выберите «Скачать как » и «Microsoft Word (DOCX) ».
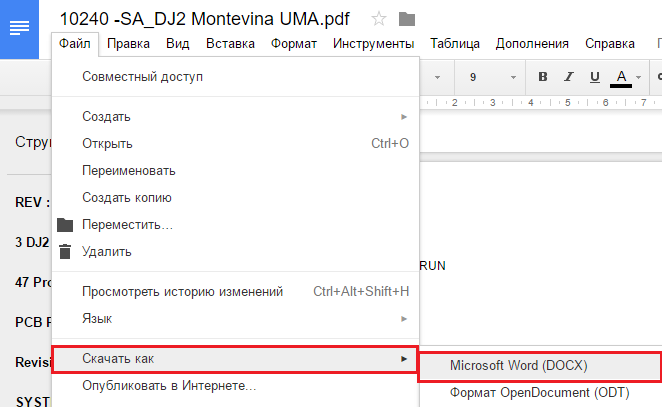
Вот и вся конвертация.
Convert Online Free
В еб-сервис Convert Online Free переводит ПДФ-ки и в DOC-формат, и в DOCX. Обрабатывает файлы по одному. Исходник не должен весить более 50 Mb. Сразу после преобразования, которое длится 3-15 минут, отправляет результат в папку «Загрузки » браузера.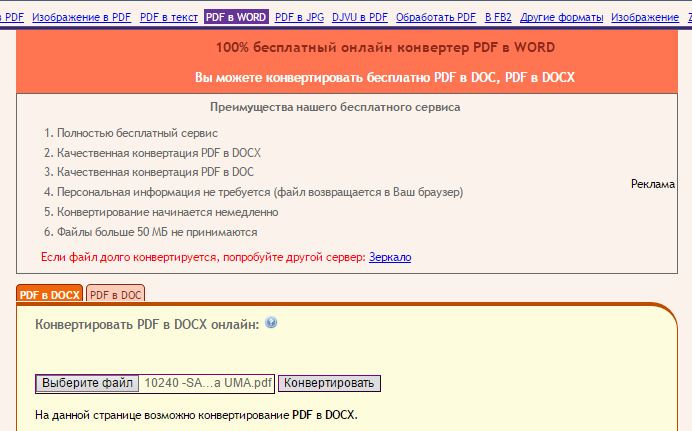
По функционалу Convert Online Free меня вполне устроил, однако то, что получилось после обработки схемы, – той самой, которую я использовал для испытания других сервисов, меня не обрадовало. Часть страниц оказалась в книжной ориентации (в оригинале все в альбомной), правая сторона во многих местах получилась пустой, а текст, который там должен быть, съехал на следующий лист.
Standard Converter
П оследний онлайн-ресурс – Standard Converter, преобразует формат PDF только в DOC. Сведений об ограничениях в размере и количестве загружаемых файлов здесь не содержится – это плюс. Обработка подопытной схемы заняла примерно столько же времени, сколько на остальных – это тоже неплохо, но результат оказался еще хуже, чем у Convert Online Free.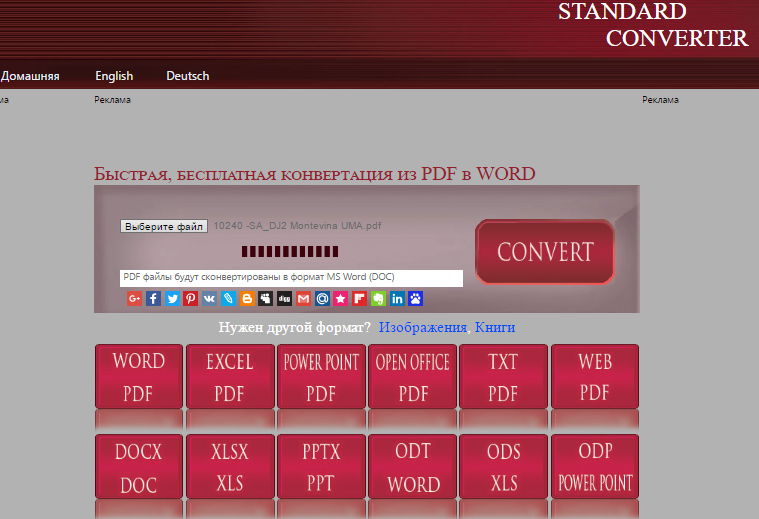
Оригинальное форматирование сохранилось лишь частично. Первоначальный вид остался у 2 или 3 станиц, остальные программа порвала «на британский флаг» и размазала по нескольким листам.
Пожалуй, Standard Converter, как и Google Docs стоит использовать для обработки более простых документов.
П о итогам тестирования лучше всего с задачей справились PDF to DOC и SmallPDF. На втором месте – Convert Online Free, а третье делят между собой Google Docs и Standard Converter. Впрочем, судить по одному документу о работе сервиса в целом, наверное, не стоит. Испытайте их сами – возможно, ваши результаты будут не такими, как у меня.PDF (пдф) - это формат, через который можно легко и удобно читать книги на компьютере. Он позволяет сохранить хорошее качество не только текста, но и изображений, поэтому часто используется в печатной продукции.
Если это просто электронная книга, которую читаешь для души, то никаких неудобств данный формат не вызывает. Но когда с таким документом приходится работать, для многих это может оказаться проблемой. Не очень понятно, как перевести его в обычный текст и вообще, возможно ли это сделать без потери форматирования.
Сейчас мы рассмотрим наиболее простые способы перевода в Word с сохранением первоначального вида.
С помощью Microsoft Word 2013-2016
В последних версиях Microsoft Office приложение Word имеет встроенный инструмент для конвертирования pdf. Нужно просто открыть файл в этой программе, а дальше система сделает все сама.
1 . Нажимаем на кнопку «ФАЙЛ» в левом верхнем углу окна.
2 . Идем по пути Открыть - Компьютер и выбираем папку, где находится наш файл.
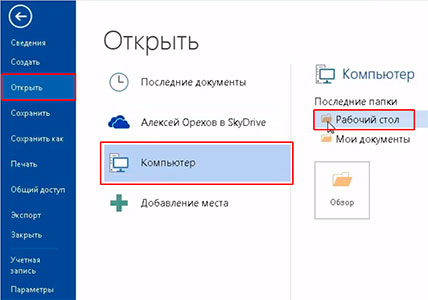
3 . Выбираем документ и жмем кнопку «Открыть».
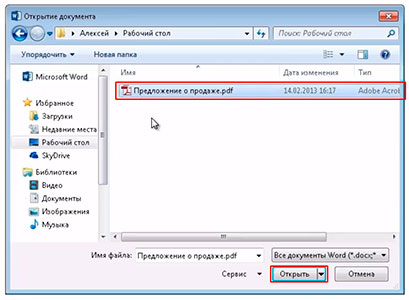
Появится окно с предупреждением, которое можно не читать и сразу жать кнопку «ОК».
Вот и всё! Теперь документ можно редактировать и сохранить в обычном формате doc или docx.
Правда, разрывы страниц расположены не в тех местах, что в исходном файле, но это как-нибудь можно пережить. Главное, все таблицы и списки доступны для редактирования.
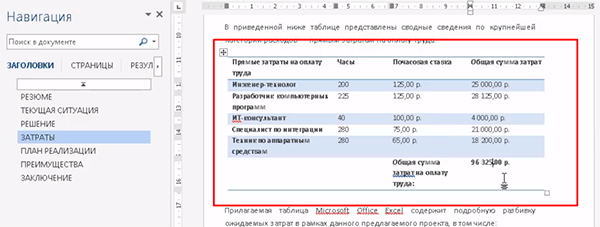
Через Adobe Reader или Foxit Reader
Если у вас старая версия MS Word, но зато есть программа Adobe Acrobat Reader или Foxit Reader (в одной из них обычно и открываются все pdf файлы), тогда конвертировать можно с помощью нее.
1 . Открываем файл в Adobe Reader или Foxit Reader и копируем нужный фрагмент документа.
Обычно достаточно просто открыть файл и он сразу же запустится в одной из этих программ (вверху будет написано, в какой именно).
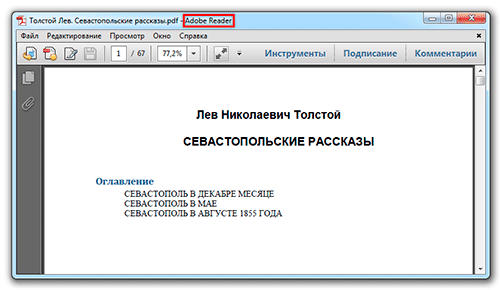
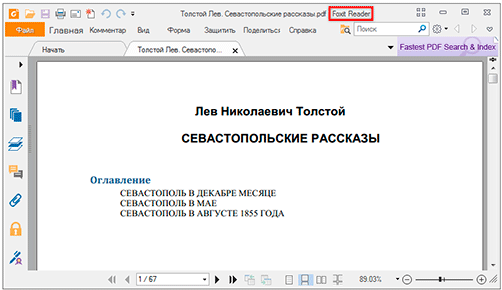
Для копирования всего текста в Adobe Reader нажимаем вверху на «Редактирование» и выбираем «Копировать файл в буфер обмена».
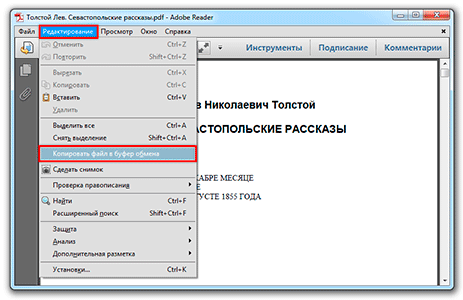
В Foxit Reader для переноса всего текста нужно нажать на «Главная» вверху, щелкнуть по иконке буфера обмена и выбрать «Выделить все». Затем опять щелкнуть по иконке и выбирать «Копировать».
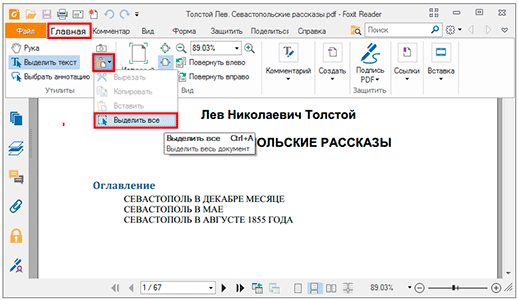
2 . Создаем документ в Ворде. Для этого щелкаем на свободном любом месте Рабочего стола правой кнопкой мыши и выбираем пункт Создать - Документ Microsoft Office Word.
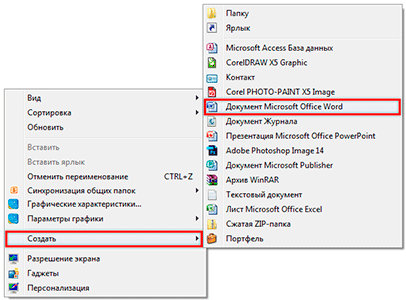
А можно просто открыть программу через Пуск - Все программы - Microsoft Office - Microsoft Office Word.
3 . Вставляем в документ тот фрагмент, который мы скопировали из pdf файла. Для этого щелкаем правой кнопкой мыши по листу и в контекстном меню выбираем пункт «Вставить».
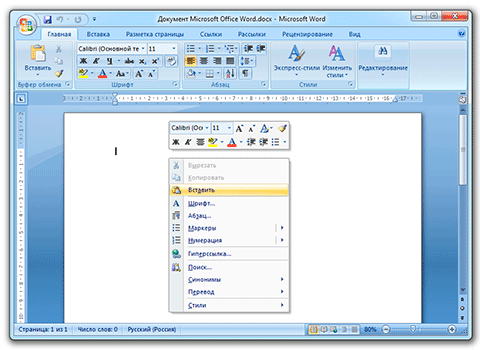
В итоге получаем тот же текст, но с возможностью редактирования. Правда, часто он добавляется с немного измененным форматированием и без изображений.
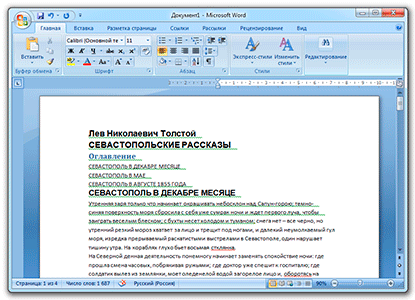
Минусы
- Если документ большой, вставка происходит очень медленно или, что чаще, Ворд просто намертво виснет. А, бывает, даже небольшой текст не вставляется. Выход: выделять/копировать/вставлять по частям.
- Не копируются изображения. Выход: делать их скриншоты, нажав на клавишу клавиатуры Print Screen, после чего вставлять в Ворд (правая кнопка - Вставить). Но придется еще обрезать и менять размер полученной картинки.
- Иногда форматирование страдает очень сильно: шрифты, размер букв, цвета и т.д. Выход: править текст вручную.
Резюме: с обычным текстом такой вариант вполне допустим, но если в документе есть еще и таблицы, списки, изображения, лучше конвертировать другими способами.
Онлайн сервисы для конвертирования пдф в ворд
Программы для распознавания текста:
ABBYY FineReader (платная)
WinScan2PDF (бесплатная)
Нередко возникает необходимость в конвертирование формата.PDF в.doc (ворд файл) и в этой статье мы разберемся, как просто это сделать. Мы подготовили три разных способа для конвертации. Все способы мы проверяли лично, но если какой-то не будет работать – вы всегда можете воспользоваться двумя другими.
Перевод PDF в DOC и DOCx (Word) онлайн
Существует множество сервисов, которые конвертирует документы из одного формата в другой. Мне больше всего нравится для этого дела использовать сайт convertonlinefree.com. Для начала перейдите по ссылке и пролистайте до области загрузки файла.
Если Вам нужно перевести файл в.doc, то выберите соседнюю вкладку. У сервиса стоит автоматический перевод в.docx. Теперь нажимаем «Выберите файл» и открывает директорию, в которой лежит файл PDF и нажимаем на кнопку «Открыть». На сайте появится название Вашего файла, после этого Вам необходимо нажать на кнопку «Конвертировать».
Хочется заметить, что конвертация может занимать несколько минут времени, так что если у Вас файл большой – придется немного подождать. Далее сайт автоматически начнет загрузку Вашего документа к Вам на компьютер. Файл будет находится в папке «Загрузки» или в той папке, которую вы выбрали в браузере для Ваших закачек.
Это не единственный сервис, который может делать конвертацию в автоматическом режиме, вот ссылки на другие:
Все сервисы, на момент написания статьи были бесплатны, но все могло поменяться. Внимательно ознакомьтесь с сайтом перед конвертацией.
Программы для перевода PDF в Word
По разным причинам, кому-то может быть неудобно, конвертировать файлы в онлайне, так что рассмотрим на примере программ. Мы рассмотрим конвертацию с помощью программы First PDF. Программа платная, но у нее есть возможность использовать её бесплатно 30 дней или в течении 100 конвертаций.
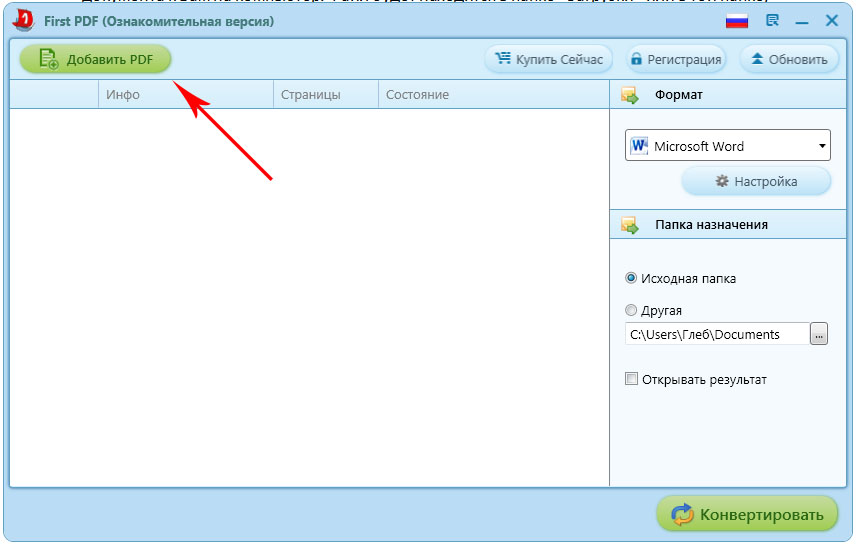
Если Вам нужно перевести в Word несколько документов сразу, и Вы не планируйте этим заниматься каждый день – то такой вариант отлично подойдет для Вас. Скачиваем программу с официального сайта pdftoword.ru Устанавливаем программу, как и другие: соглашаемся с лицензионным соглашением и нажимаем «Далее». После установки программы будет стоять галочка, которая сразу запустит программу после установки.
При первом запуске программы Вам предложить купить лицензию или пользоваться бесплатной версией, мы выбираем вариант «Продолжить» бесплатно. Перед нами выходит такое окно.
Теперь необходимо нажать на кнопку «Добавить PDF» и выбрать необходимый файл. В настройках программы (справа) Вы можете выбрать путь сохранения файл и открывать ли его сразу после конвертации. Так же можно выбрать страницы, которые необходимо конвертировать, например с «1-3» или оставить все.
Если Вы все выбрали – нажимаем на кнопку «конвертировать» и перед нами снова выходит окно с лицензией. Нажимаем кнопку «Продолжить» (не покупая программу) и файл перейдет в формат Word. Мне очень понравилась данная программа, она быстро и хорошо работает.
Если Вам не достаточно демо-версии программы, и Вы постоянно конвертируйте файлы – приобретите полную версию на сайте разработчиков на 990 рублей (цена актуальна на момент написания данной записи).
Конвертируем PDF в Word при помощи Google Drive
Третьим способом конвертирования будет сервис от Google – Google Drive. Для использования сервиса, Вам необходимо иметь учетную запись (почтовый ящик) в Google. Если Вы еще не зарегистрированы – пройдите регистрацию, а если зарегистрированы – то заходите на сайт .
После открытия данного сайта у Вас появится возможность загрузить документы. Выбираем папку, в которой расположен документ и загружаем его на Гугл Диск. Для этого нажимаем на кнопку «Загрузить» и в открывшемся меню выбираем «Загрузить файлы».
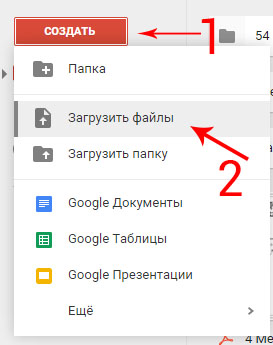
После загрузки документа – он появится у Вас на диске. Нажимаем на нем правой кнопкой мыши и выбираем пункт «Открыть с помощью..» и в новом меню выбираем «Google Документы».

Когда документ откроется – выбираем пункт «Файл» -> «Скачать как» -> «Документ Word» и Вам останется только сохранить данный файл.
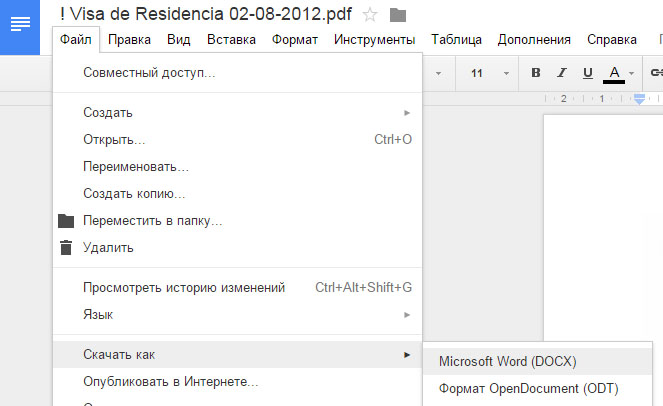
Вот такие три простых способа помогут Вам конвертировать документы в различные форматы. В следующих статьях мы расскажем про конвертирование других форматов, так что подписывайтесь на наш блог и заходите к нам чаще!
