Отключаются драйвера видеокарты. Видеоадаптер перестал отвечать и был восстановлен: что делать
При работе с «тяжелыми» играми и приложениями компьютеру требуется высокая производительность. Она достигается за счет видеокарты, которая подключает свою полную мощь именно в ресурсоемких задачах. За ее грамотную работу отвечают драйвера и операционная система.
Одна из проблем, с которой могут столкнуться пользователи компьютеров на Windows, это ошибка «Видеодрайвер перестал отвечать и был успешно восстановлен». Формулировка может варьироваться в зависимости от чипа, на котором выполнена видеокарта. На некоторых сборках компьютеров всплывает уведомление, что видеодрайвер AMD перестал отвечать и восстановлен, на других подобная ошибка возникает с Nvidia.
Рассматриваемая в рамках статьи ошибка впервые появилась на Windows Vista, после она перешла и в более «свежие» версии операционной системы. В Windows 10 также может появляться сообщение об остановке и восстановлении драйвера. Связано это с работой диагностического процесса Timeout Detection and Recovery. До внедрения данной утилиты при возникновении ошибки с видеодрайвером компьютер уходил в перезагрузку, предварительно показав пользователю «синий экран смерти». В Vista был внедрен данный механизм, который при отсутствии ответа от видеокарты перезагружает ее драйвера, что может сопровождаться для пользователя появлением «черного экрана» на несколько секунд, после чего в правом нижнем углу отображается уведомление о восстановлении видеодрайвера, и компьютер продолжает работать в стандартном режиме.

Нельзя назвать одну конкретную проблему, из-за которой видеодрайвер перестает отвечать. Каждая ситуация индивидуальна, и ниже мы рассмотрим самые распространенные способы устранения возникающей неисправности.
Видеокарты должны работать в гармонии с операционной системой, и достичь этого позволяют драйвера. Они требуются, чтобы раскрыть весь потенциал «железа», а также настроить его для конкретной игры или приложения. Если на компьютере начала появляться ошибка «Видеодрайвер перестал отвечать и был успешно восстановлен», первым делом необходимо проверить актуальность драйверов. Сделать это можно на официальном сайте разработчиков видеокарты, сравнив предлагаемую для загрузки версию с установленным на компьютере ПО.
Определить текущую версию драйвера видеокарты на компьютере можно следующим образом:
Важно: Если в качестве поставщика драйвера указана компания Microsoft, рекомендуется скачать с сайта производителя видеокарты последнюю версию ПО для используемой операционной системы и установить ее.
Если драйвера на компьютере обновлялись не так давно, и после этого стала появляться рассматриваемая в рамках статьи ошибка, можно попробовать их откатить, выбрав соответствующий пункт в свойствах устройства.
Обратите внимание: Может возникнуть ситуация, когда Windows откажет в обновлении драйвера (или его откате). В таком случае необходимо сначала полностью удалить драйвер видеокарты, а уже после устанавливать актуальную версию с сайта разработчиков.
Неактуальная версия DirectX
 В некоторых случаях ошибка с остановкой видеодрайвера появляется только в некоторых отдельных играх или приложениях, а не во всех производительных задачах. В такой ситуации, вероятнее всего, проблема кроется в DirectX. Чем современнее программное обеспечение, тем более свежие API используют разработчики для его создания. Последнюю версию DirectX всегда можно скачать с официального сайта Microsoft, что и рекомендуется сделать.
В некоторых случаях ошибка с остановкой видеодрайвера появляется только в некоторых отдельных играх или приложениях, а не во всех производительных задачах. В такой ситуации, вероятнее всего, проблема кроется в DirectX. Чем современнее программное обеспечение, тем более свежие API используют разработчики для его создания. Последнюю версию DirectX всегда можно скачать с официального сайта Microsoft, что и рекомендуется сделать.
Обратите внимание: Если игра или приложение имеет настройки, в которых можно выбрать для ее работы, следует попробовать изменить данный параметр.
Не установлены обновления Windows
Многие пользователи осознанно отключают обновление операционной системы Windows, чтобы компьютер самопроизвольно не выполнял действия по загрузке файлов, их установке и перезагрузке компьютера. Делать этого не рекомендуется, поскольку компания Microsoft с каждым обновлением Windows устраняет ряд ошибок, расширяя список совместимого «железа» и отлаживая его работу.

Если обновления Windows на компьютере выключены, их необходимо включить и скачать последние изменения для операционной системы. В Windows 10 пункт с обновлением находится в параметрах на вкладке «Обновление и безопасность». Если ранее установка актуальной версии Windows была , там ее также потребуется включить.
Ошибка в Adobe Flash Player
Современные сайты активно отказываются от технологии Flash, которую вытесняет HTML5. Несмотря на это, имеются еще сотни тысяч ресурсов, где Flash продолжает использоваться. Если ошибка «Видеодрайвер перестал отвечать и был успешно восстановлен» появляется при просмотре роликов на сайтах (или во время другого использования технологии Flash), верным решением будет обновить Adobe Flash Player или удалить его и установить заново, поскольку могло произойти повреждение файлов.
Еще один способ, который может помочь в такой ситуации, это отключение аппаратного ускорения Flash. Чтобы его выключить, необходимо на любом ролике с технологией Flash нажать правой кнопкой мыши, зайти в пункт «Параметры» и убрать соответствующую галочку.
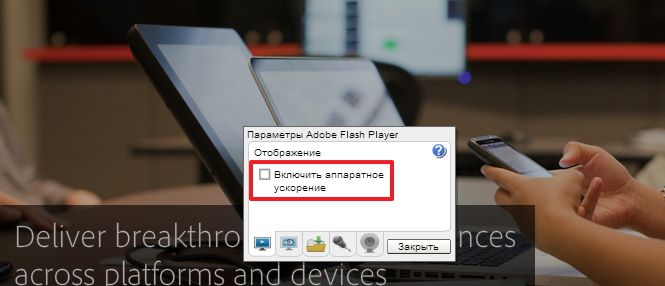
Неправильные настройки видео
Еще одной причиной, из-за которой видеодрайвер может перестать отвечать, является несоответствие задач, которые он способен выполнить, с требованиями от игры или приложения. То есть, если в игре пользователь включил, например, фильтрацию текстур, но она отключена в программном обеспечении драйвера, может возникнуть конфликт, который приведет к ошибке.
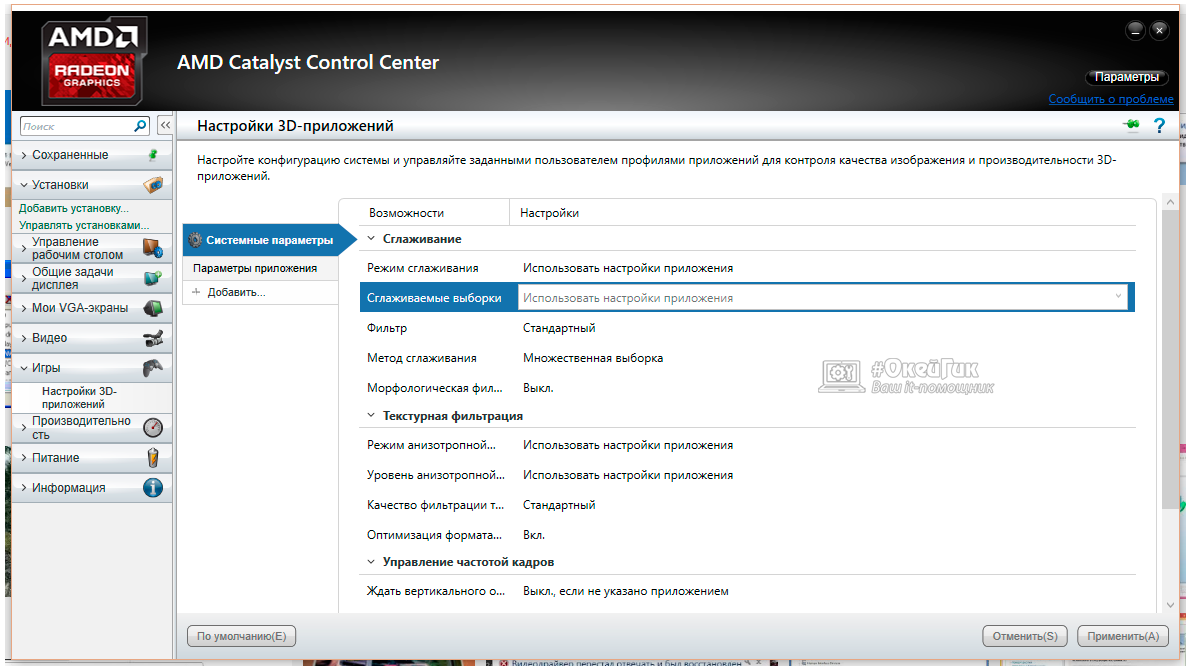
Если такая проблема имеет место быть, решения два – настроить драйвер под игру или игру под драйвер. Некоторые программы, отвечающие за оптимизацию видеокарты, имеют встроенную функциональность для автоматической подстройки под конкретную игру (или производительное приложение).
Проблемы с видеокартой
Помимо программных причин, которые могут вызывать рассматриваемую ошибку, есть вариант, что видеодрайвер перестает отвечать из-за аппаратных неисправностей. Самые распространенные проблемы, которые могут привести к самопроизвольному отключению видеодрайвера:

Обратите внимание: Если компьютер давно не чистился, не исключено, что в кулер видеокарты попало много пыли, которая мешает ему вращаться на оптимальных оборотах. Очищать систему вентиляции компьютера необходимо раз в полгода или чаще.

Внимание: Использовать ластик необходимо только на контактной площадке.
- Видеокарта была неудачно разогнана. Некоторые компьютерные любители предпочитают выжимать максимум из «железа», в том числе и способами, которые не рекомендуются производителями компонентов компьютера. Популярен так называемый «разгон видеокарты», он же оверклокинг. Если процедуры для повышения производительности видеокарты проводились, рекомендуется вернуть исходные настройки.
Если при воспроизведении фильма, запуске игры или ресурсоемкого приложения, требующего серьезных затрат графических ресурсов, появляется сообщение о том, что видеодрайвер перестал отвечать и был успешно восстановлен, то первым делом нужно попробовать вручную переустановить программное обеспечение видеокарты.
Почему появляется ошибка?
В Windows Vista впервые была реализована технология автоматического перезапуска драйвера, которая называется Timeout Detection and Recovery. Этот инструмент позволяет избежать перезагрузки системы при сбое в работе драйвера, как это было на XP.
Вместо перезапуска системы с появлением синего экрана смерти перезапускается только поврежденный драйвер.
Однако автоматическое восстановление часто не решает проблему, поэтому игры и программы продолжают вылетать, если не найти причину неполадки.
Устранение неполадки
Как уже было отмечено выше, наиболее эффективным способом исправления ошибки является переустановка драйвера графического адаптера. Мы уже рассказывали о том, как удалить драйвер видеокарты . Но прежде чем приступать к удалению, попробуйте откатить программное обеспечение до прежней версии:
Случается, что разработчик не замечает ошибку и выкладывает в общий доступ новую версию, которая при попадании на компьютер пользователя начинает сбоить. Откат до предыдущей версии помогает исправить этот недостаток. Если откат не помог, то следует удалить драйвер видеокарты и скачать свежую версию с официального сайта разработчика.
Работа с TDR
Иногда причиной появления сообщения о сбое в работе драйвера становится некорректное действие механизма защиты Timeout Detection and Recovery.
По умолчанию у TDR есть 2 секунды, чтобы сбросить и восстановить драйвер.
Если времени не хватает, появляется уведомление об ошибке. Решение простое – нужно увеличить время восстановления:
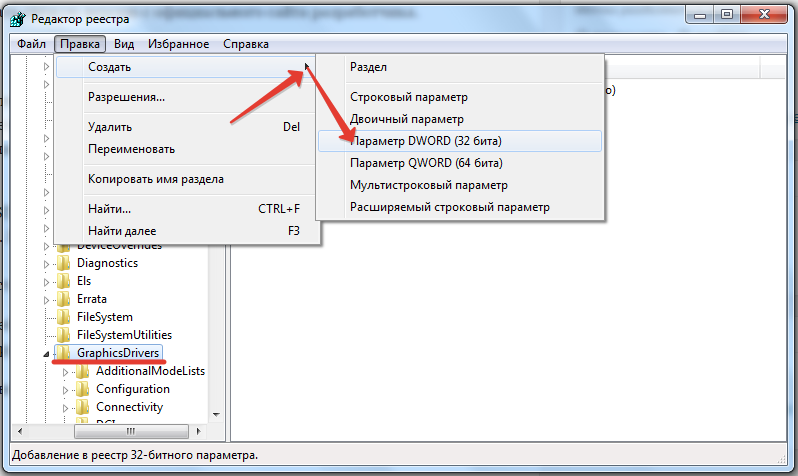
Если вы не хотите редактировать реестр вручную, перейдите на страницу поддержки Microsoft и скачайте утилиту Fix it, которая автоматически исправит проблему. https://support.microsoft.com/ru-ru/kb/2665946. Время на восстановление увеличено до 8 секунд – технология TDR должна успеть решить проблему с драйвером без аварийного выключения программы.
Обновление Windows и DirectX
Плохая новость для любителей использовать различные сборки (это касается и операционной системы, и приложений/игр) – сбой драйвера вызывает отсутствие официальных обновлений Windows и DirectX. Поэтому нужно:
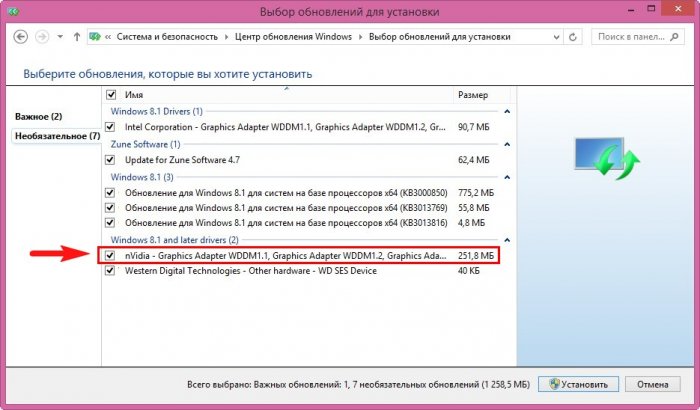
В репаки с играми часто встраивается установщик DirectX. Проблема в том, что версия программы актуальна на момент выкладывания торрента. В результате вы можете поставить DirectX, который не будет работать нормально, что приведет к сбою драйвера и аварийному выключению игры.
Несоответствие настроек
Иногда ошибка возникает при несоответствии настроек видеокарты и графики в игре. Например, в игре включена трилинейная оптимизация, а в параметрах графического адаптера – отключена.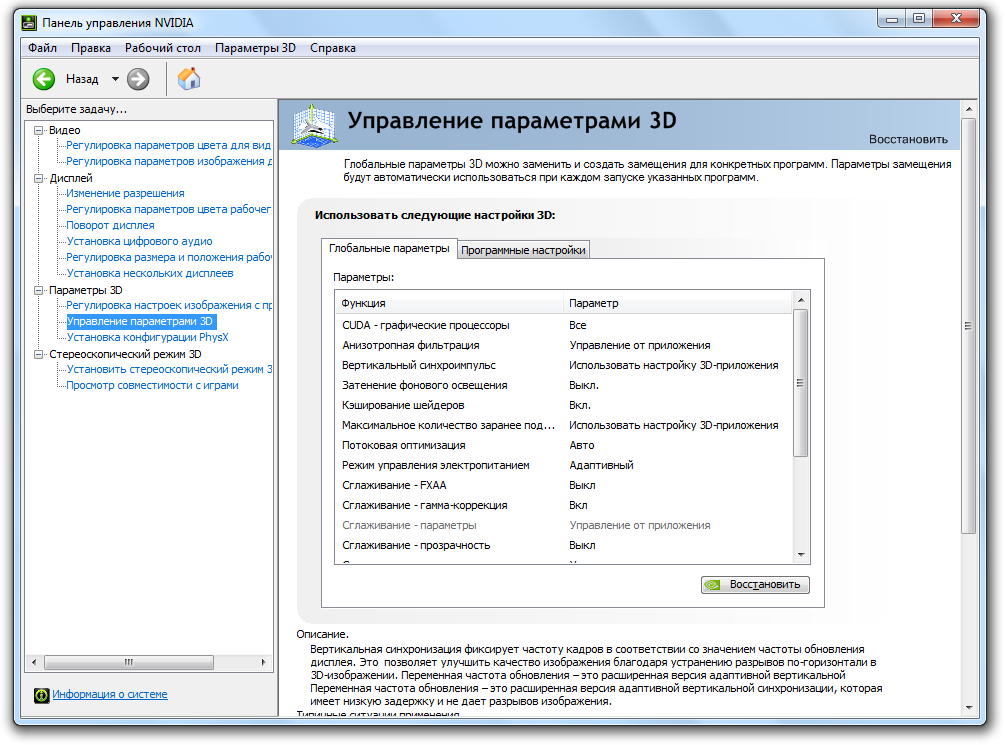
Чтобы устранить недостаток, нужно открыть панель управления видеокартой и привести настройки в соответствие с графическими параметрами, установленными в игре.
Неправильная работа Adobe Flash Player
Если ошибка появляется при работе в браузере (например, воспроизведении видео на YouTube), то стоит проверить Flash Player. Для начала отключите аппаратное ускорение:
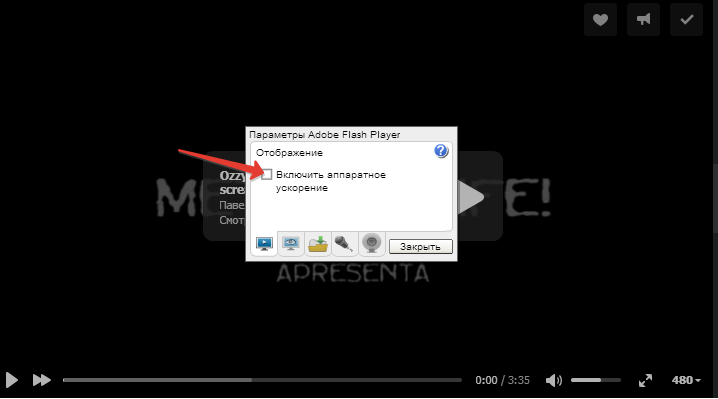
Если отключение аппаратного ускорения не помогла, удалите Flash Player и установите его заново, скачав последнюю версию с сайта Adobe.
Проблемы с видеокартой
В некоторых случаях причиной появления ошибки становится некорректная работа видеокарты. Здесь можно выделить несколько факторов:
- Графический адаптер перегревается.
- У видеокарты загрязнены контакты или она установлена не в тот слот.
- Был проведен неудачный разгон оборудования.
Если вы проводили процедуру оверклокинга, попробуйте вернуться к дефолтным настройкам. Возможно, при разгоне произошел сбой, который не дает драйверам нормально работать. Кроме того, проверьте физическое состояние видеокарты.
Убедитесь, что внутри системного блока нет пыли, а сам графический адаптер должным образом охлаждается.
Почистите контакты видеокарты от окисления, если обнаружите его следы. Попробуйте поставить адаптер в другой слот PCI – иногда это помогает решить проблему.
Многие пользователи Windows 7 сталкиваются с сообщением «Видеодрайвер перестал отвечать и был успешно восстановлен». Наиболее часто это происходит во время игр, когда выполняются работы в 3-d программах или просмотре видео, намного реже ошибка дает о себе знать в браузерах и текстовых редакторах (Word, Excel). При этом видеокарта успешно проходит различные графические тесты, а в других программах проблема проявляется во всей красе.
Несколько слов теории.
Начиная с Vista и в последствии в Windows 7 был введен механизм Timeout Detection and Recovery (TDR), который позволяет при возникновении программной ошибки, не перезагружать компьютер. Любая ошибка, которая приводит к задержке ответа драйвера, локализуется и перезапускается только драйвер.
В Windows XP при возникновении подобных ошибок пользователь видел «синий экран» или зависание компьютера.
Причин, по которым появляется ошибка «Видеодрайвер перестал отвечать и был успешно восстановлен» на самом деле очень много и типичного решения для всех не существует.
1. Драйвер видеокарты
Наиболее часто проблема в драйвере видеокарты. Нужно обновить драйвер видеокарты или установить более старые версии.
К примеру, при использовании драйвера AMD Catalyst 13.1 появляется ошибка, попробуйте установить немного старую версию AMD Catalyst 12.8 или бета-драйвер Catalyst 13.2
//
2. Обновление DirectX
Нелицензионные версии игр, скачанные с Интернета, идут под видом различных RePack-ов (пересобранные), в комплекте которых содержатся файлы DirectX.
Рекомендуем, удалить DX и установить последнюю версию DirectX с официального сайта Microsoft.
3. Отключить аппаратное ускорение flash player
В случае если ошибка возникает при серфинге Интернета, возможно причиной ошибки является Adobe flash player. Попробуйте обновить флеш плеер с официального сайта, если проблема не исчезла, тогда нужно попытаться отключить аппаратное ускорение флеша (flash player).
Нажимаем правой клавишей на любом ролике и в меню снимаем галочку с пункта с "использовать аппаратное ускорение" (use hardware acceleration)
4. Отключение параметров сглаживания (antialiasing).
Ошибка может возникать в случае, когда в настройках видеокарты и игры различаются настройки сглаживания. К примеру, в игре опция сглаживания активная, а в панели управления драйвером отключено или стоит режим «замещение настроек приложения».
6. Отключение TDR в реестре.
Одним из способов устранения ошибки может быть внесение изменения в сам механизм Timeout Detection and Recovery (TDR), а именно откорректировать время восстановления видеокарты.
Запускаем редактор реестра
Пуск – Выполнить – regedit.exe
Открываем: HKEY_LOCAL_MACHINE\System\CurrentControlSet\Control\GraphicsDrivers
Нас интересуют два ключа TdrLevel и TdrDelay, в большинстве случаев их может не быть, тогда необходимо самостоятельно их создать.
Нажимаем правую клавишу мышки, вызываем контекстное меню.
Создать – Параметр DWORD (Windows 32) или QWORD (64-разрядная версия).
Возможные значения: 0, 1 или 3
TdrLevelOff (0) – Восстановление отключено.
TdrLevelBugcheck (1) – Ошибки обнаруживаются, но не восстанавливать.
TdrLevelRecoverVGA (2) - Восстановление VGA (не реализовано).
TdrLevelRecover (3) – Восстановление по таймауту. Стандартное значение.
TdrDelay – указывает на задержку по времени, сколько секунд не реагировать на отсутствие «ответов» драйвера. Другими словами в случае появления не критических ошибок и последующее самостоятельное восстановление драйвера - «вылета» не будет. От критических ошибок это не спасет.
По умолчанию значение равно 2 секундам. Попробуйте выставить от 3-х секунд и больше.
Примечание: сначала пробуем увеличить время задержки реагирования TdrDelay, а только потом отключаем TdrLevel. Для того чтобы изменения вступили в силу – перезагружаем компьютер.
Сама система восстановления видеодрайвера сама по себе неплохая и направлена на устранения появления «синего экрана» из-за ошибок связанных с видеокартой. Этот способ помогает, когда проблемы связаны с программным обеспечением и если для продолжения работы не нужно перезапускать видеодрайвер. В противоположном случае изменения могут повлечь более частые «зависания» компьютера – восстановите прежние значения.
Внимание! У вас нет прав для просмотра скрытого текста.
7. Обновления bios видеокарты
Некоторые производители выпускают для своих видеокарт биосы, к примеру, компания Gigabyte на сайте периодически обновляет биосы к видеокартам, а другие могут, придерживаться противоположной политики – bios официально не публикуют, а самостоятельная смена версии биоса лишает гарантийного обслуживания.
8. Некорректный разгон видеокарты.
Видеокарты, у которых частоты отличаются от рефересных в результате заводского или пользовательского разгона наиболее часто выдают эту ошибку. Выходом является понижение частот или поднятие напряжения с помощью программы Afterburner.
А) Для стабильности работы видеокарты можно попробовать поднять немного напряжение.
Внимание: поднятие напряжения может повредить видеокарту при слабой системе охлаждения.
Поднятие напряжения приводит к повышению тепловыделения компонентов, поэтому на такой шаг можно идти, если:
- на видеокарте стоит хорошая система охлаждения;
- регулярно проводится ее обслуживание (удаление пыли)
- соблюдаются элементарные правила работы (Не рекомендуется выключать компьютер сразу после 3D-игр. В режиме нагрузки видеокарта нагревается и выход из игры, а затем выключение компьютера приводит к остановке кулеров, обдув радиаторов не производится, а элементы карты продолжают выделять тепло, и случается «перегрев». Это приводит к постепенному деформированию текстолита, что чревато повреждением микропайки.
Рекомендуем после игр, дать компьютеру в «холостом» режиме отработать несколько минут, а лишь затем только его выключать.
Б) Понижение частот разогнанной видеокарты до стандартных.
Запускаем программу GPU-Z и сверяем частоты, если они выше заводских, при помощи Afterburner приводим показатели к норме.
Видеокарты ОС (overclock) имеют заводской разгон, частоты у которых выше стандартных. На официальном сайте производителя: ATI или NVIDIA, ищем модель видеокарты и смотрим ее спецификацию, нас интересуют два параметра:
- Частота графического процессора.
- Частота памяти.
И сверяем их с показаниями программы GPU-Z

Регулировка частот при помощи программы Afterburner
Как возможные дополнительные варианты решения проблемы:
- отключение эффектов аэро.
- иногда помогает замена планок памяти (по очереди попробуйте на одной планке памяти погонять игры).
- включить фильм, поставить паузу и запустить игру. Это не решение проблемы, а скорее вынужденная мера или обходной путь.
Если не все, то очень многие геймеры, у которых графический чип соответствует минимальным требованиям какой-то установленной игры, достаточно часто могут наблюдать появление сообщения о том, что видеодрайвер перестал отвечать и был успешно восстановлен. Ладно бы просто уведомление, но ведь иногда такой сбой может сопровождаться и появлением «синего экрана». А это уже симптом того, что с видеосистемой компьютера что-то не в порядке.
Ошибка «Видеодрайвер перестал отвечать и был успешно восстановлен»: в чем причина?
Прежде чем принимать решения по устранению возникшей проблемы, следует разобраться в причинах появления такого сбоя. Если видеодрайвер перестал отвечать, причины, вызвавшие такую ситуацию, как правило, объясняются именно конфликтами видеокарты с системой и на программном, и на "железном" уровне.
Как известно, сегодня рынок видеокарт принадлежит всего лишь двум самым мощным производителям - AMD и NVIDIA. Тем не менее даже самые современные их модели не застрахованы от выдачи системой Windows сообщения о том, что в работе устройства произошла ошибка (видеодрайвер перестал отвечать). Изображение на экране фиксируется, а компьютер зависает. Самое простое объяснение сложившейся ситуации состоит в том, что установленная видеокарта является либо слишком мощной, либо очень слабой для системы.
Во втором случае проблема в том, что операционная система и процессор в плане обработки информации опережают графический чип. В первом случае ситуация прямо противоположная - система не успевает за процессором видеокарты, которая берет на себя приоритетную роль в производимых вычислениях с плавающей запятой. Но и в том, и в другом варианте может происходить перегрев карты, а это уже чревато последствиями.
Видеодрайвер (Kernel) перестал отвечать (успешно восстановлен): о чем говорит история проблемы
Если углубиться в суть проблемы, нетрудно заметить, что она появилась начиная только с версии ОС Windows XP, причем такие сбои обнаруживались только при использовании ресурсоемких игр с трехмерной графикой. На процессоре и оперативной памяти, как оказалось, это не отображалось никоим образом (даже в «Диспетчере задач» нагрузка на процессор, оперативную память или обращение к диску могли быть минимальными). А система все равно зависала.
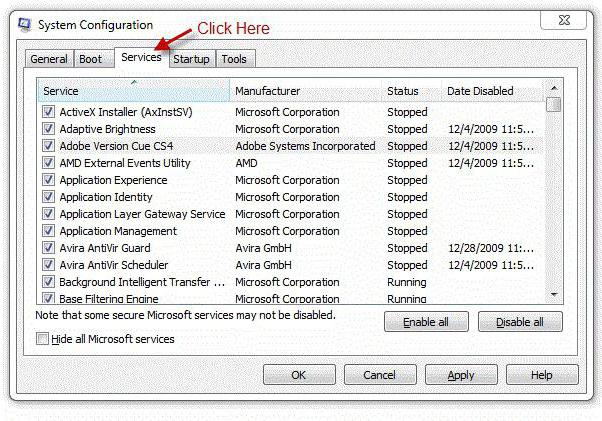
Завершить процессы, связанные с графическим чипом, как правило, можно только через его деактивацию в «Диспетчере задач» или остановку собственного управляющего приложения. Так, например, если видео-драйвер (AMD Driver) перестал отвечать, в лучшем случае получится отключить только соответствующую консоль (или вообще убрать ее из автозагрузки). Но ведь если посмотреть, проблема-то гораздо глубже.
Методика быстрого устранения проблемы через откат
Теперь переходим к практике и (видеодрайвер перестал отвечать). Если пользователь компьютера точно или хотя бы приблизительно помнит время и дату состояния системы до появления такого сбоя, нет ничего проще, нежели вернуть ее в исходное состояние. Возможно, на поведение самой карты повлиял некий сторонний компонент программного типа, вследствие чего драйвер и выдал ошибку.
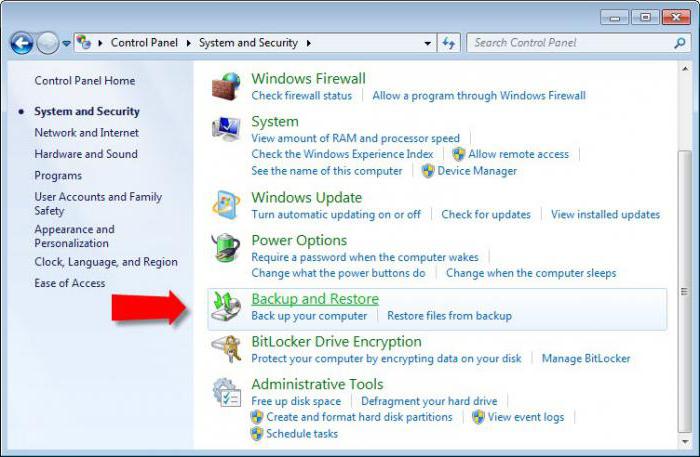
Для отката просто входим в раздел резервного копирования/восстановления в стандартной «Панели управления» и выбираем нужную точку. Но это самое простое, что можно сделать. В большинстве случаев проблему нужно решать более кардинальными методами.
Обновление драйверов
Итак, можно предложить еще одно решение проблемы. Видеодрайвер перестал отвечать, допустим, по причине его устаревшей версии.
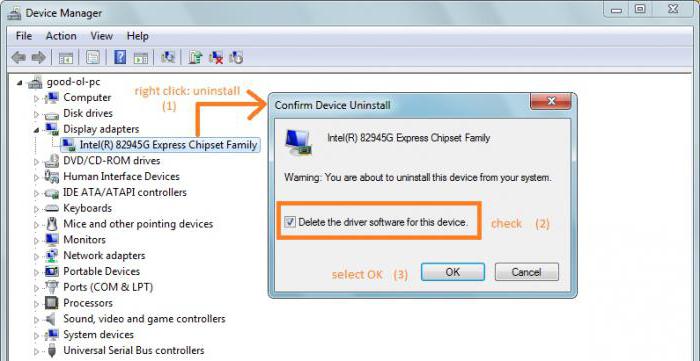
В этой ситуации самом логичным является полное обновление файлов драйвера. Вот только заниматься этим через «Диспетчер устройств» не нужно - все равно система выберет наиболее подходящий и заявит, что он уже установлен. Диск с устаревшими драйверами, который мог поставляться в комплекте, тоже не подойдет. Поэтому лучше обратиться к сайту производителя и там скачать нужный дистрибутив, учитывая архитектуру ОС (32 или 64 бита).
Впрочем, тут можно применить еще одно решение проблемы, если система сигнализирует, что видеодрайвер был успешно восстановлен. Что делать в этом случае? Решение простое. Можно установить какую-нибудь программу автоматического поиска и апдейта драйверов. В оптимальном варианте подойдет Driver Booster.
Апдейт DirectX
Но не все проблемы могут заключаться только в самом графическом чипе. Сбой может произойти по совершенно банальной причине. Дело в том, что некоторые популярные, но явно устаревшие игры используют в инсталляторе установку таких компонентов, как Microsoft Visual C++ 2010 Redistributable или версию Framework ниже четвертой. Все это вызывает сбои еще одного моста, называемого DirectX.
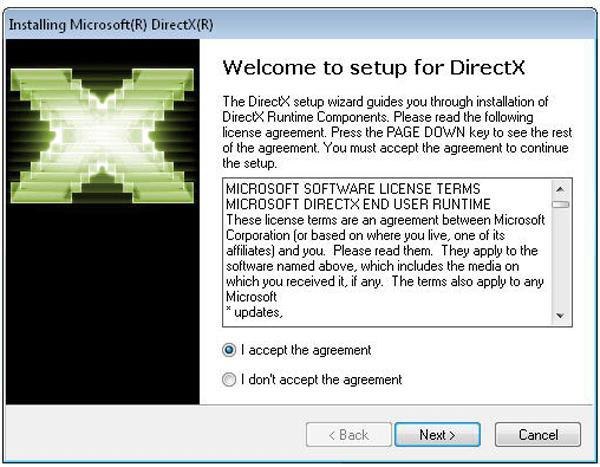
Это - связующее звено между системой и «железными» устройствами, распознаваемыми по типу Plug&Play. Если пользователь на экране компьютера видит сообщение, что видеодрайвер перестал отвечать и был успешно восстановлен, суть вопроса состоит в том, что графический чип просто не успевает обрабатывать входящую информацию. устанавливаемое с официального сайта Microsoft, помогает.
Отключение в браузерах
Еще одна беда многих пользователей - некорректная установка или отсутствие обновлений одного из самых необходимых компонентов - Adobe Flash Player. Но в данном случае ошибка, связанная с тем, что видеодрайвер перестал отвечать и был успешно восстановлен, касается исключительно серфинга в Интернете, хотя, казалось бы, нагрузка на графический чип тут должна быть минимальной.
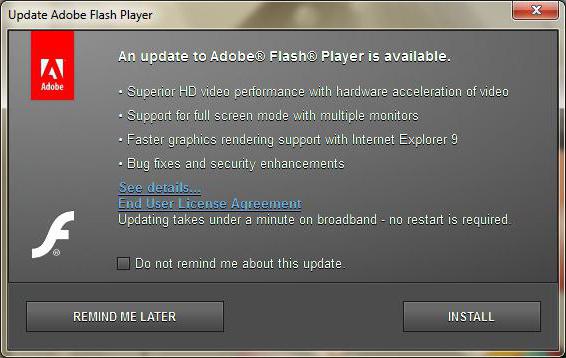
Тем не менее как один из вариантов устранения проблемы можно предложить обновление расширения с официального сайта. Для этого достаточно зайти на соответствующий ресурс, скачать, а затем установить последнюю версию Adobe Flash Player или Shockwave Player. Иногда, правда, между этими двумя компонентами могут возникать конфликты программного характера, так что, возможно, придется отключить один из них в настройках браузера и посмотреть, как поведет себя система в этом случае.
Использование фильтров сглаживания
Еще одной причиной того, что появляется сбой, сигнализирующий о том, что видеодрайвер перестал отвечать и был успешно восстановлен, может быть неправильная настройка фильтров сглаживания (antialiasing).
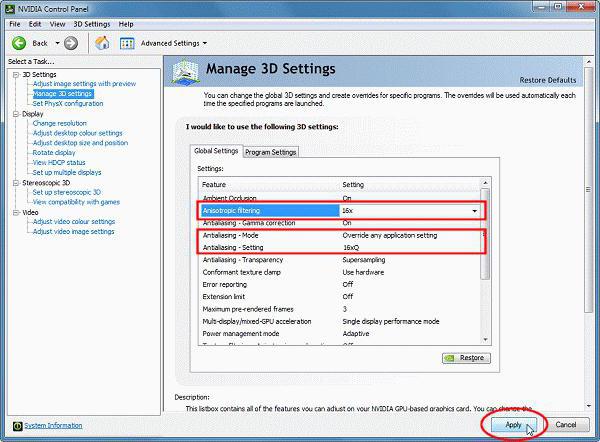
Суть этой проблемы состоит в том, что в настройках игры фильтр может быть включен, а в настройках графического чипа эта опция деактивирована или установлен режим замещения настроек. Как уже понятно, следует привести настройки в соответствие, чтобы они совпадали.
Использование параметров системного реестра
Наконец, для решения проблемы можно применить кардинальные методы. Для этого придется использовать редактор системного реестра, вызываемый командой regedit через консоль «Выполнить» (Win + R).
После входа потребуется пройти по ветке HKLM и найти там директорию GraphicsDrivers, в которой нас интересуют значения двух ключей - TdrDelay и TdrLevel. Если таковые отсутствуют, следует создать два параметра DWORD 32 бита и присвоить им соответствующие имена.
- 0 - полностью отключен;
- 1 - обнаружение ошибок без восстановления;
- 2 - восстановление (для режима VGA не применяется);
- 3 - восстановление с таймаутом (задержкой).
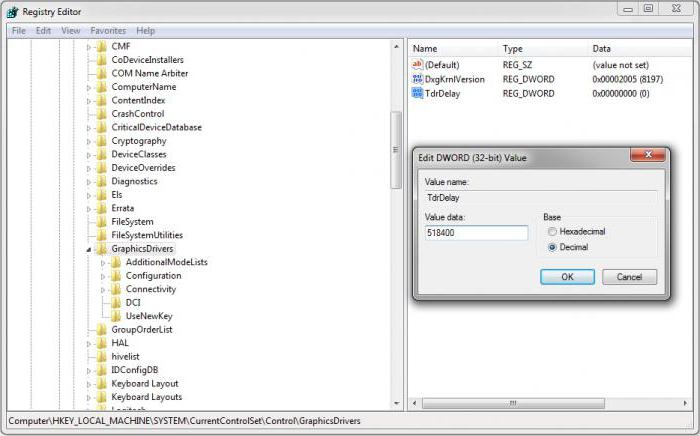
Для параметра TdrDelay установлено стандартное значение 2 секунды. Его можно попробовать изменить на 3 и выше, а после этого отключить предыдущий параметр (но не наоборот). Чтобы изменения вступили в силу, следует произвести полную перезагрузку системы.
Такое решение хорошо подойдет в случае, когда при возникновении ошибок перезапуск драйвера не требуется, а сама проблема имеет исключительно программный характер. В противном случае зависание системы может стать более частым, поэтому нужно устанавливать значения поочередно, применяя их в зависимости от сложившейся ситуации.
и вопросы разгона
И еще один вопрос, имеющий непосредственное отношение к данной ситуации. Очень может быть, что проблема состоит в том, что видеокарта имеет устаревшую версию BIOS. Для начала нужно просто обновить прошивку, воспользовавшись загрузкой с официального ресурса производителя графического чипа.
Если же к возникновению ошибок и сбоев привел оверлокинг (разгон процессора видеокарты), например программными методами, в настройках чипа следует установить параметры по умолчанию.

Но и тут есть свои нюансы. Можно выставить немного повышенный уровень напряжения, использовав для этого программу Afterburner. Но производить такую операцию следует исключительно в том случае, если графическая система компьютера имеет хорошее охлаждение.
Еще одним рекомендуемым условием можно назвать то, что компьютер сразу же по завершении ресурсоемкой игры отключать нельзя. Ему нужно дать поработать вхолостую хотя бы несколько минут, и только потом производить отключение.
В некоторых ситуациях, как ни странно, выходом из положения оказывается отключение эффектов Aero, а в случае со стационарными ПК - удаление или замена одной из планок памяти.
В целом же привести видеокарту в чувство можно еще и за счет удаления собственной управляющей программы, когда установка параметров будет возложена исключительно на систему Windows. Правда, делать это рекомендуется только в самом крайнем случае, когда ничто другое не помогает.
Наконец, можно просто сбросить параметры ATI PowerNow или NVidia PowerMizer, если применение этих технологий находится в активном состоянии.
Заключение
Как можно заметить из всего вышесказанного, ситуаций, провоцирующих появление такого типа сбоев, может быть достаточно много. Однако и методики устранения проблем, применяемые в каждом конкретном случае, весьма просты и особых знаний от пользователя не требуют. Тем не менее сначала лучше выяснить первопричину и только потом принимать решение о применении какого-то метода. Если у пользователя в наличии имеется стационарный компьютер с отдельно стоящим системным блоком, нужно хотя бы производить периодическую очистку от пыли внутренних компонентов, включая и графическую карту, ведь в большинстве случаев перегрев происходит именно по этой причине. Что же касается программных методов, придется экспериментировать, особенно если точные причины появления ошибки и сопутствующего сбоя точно не определены.
В операционной системе Windows Vista, а также более новых версиях Windows, присутствует технология под названием TDR или Timeout Detection and Recovery. Данная технология предназначена для восстановления нормальной работы видеодрайвера в случае программных сбоев и зависаний. В случае если TDR обнаруживает, что видеодрайвер перестал отвечать, он прекращает его работу, после чего драйвер загружается заново. При этом пользователь получает сообщение о том, что видеодрайвер перестал отвечать и был успешно восстановлен. Таким образом, системе удается избежать перезагрузки компьютера при возникновении проблем с .
Самым эффективным способом решения данной проблемы является переустановка драйверов для видеокарты. При этом желательно и установить ее с нуля. То есть, предварительно удалив старые версии драйверов. Если правильно переустановить драйверы, то с большой долей вероятности, сообщения о том, что видеодрайвер перестал отвечать и был успешно восстановлен, больше не будут появляться.
Переустановка видеодрайверов для видеокарт NVIDIA и AMD.
Для того чтобы полностью удалить старые видеодрайверы от видеокарты NVIDIA и AMD лучше всего воспользоваться бесплатной программой Display Driver Uninstaller. и распакуйте архив в любую папку. После этого перезагрузите компьютер в безопасном режиме и запустите Display Driver Uninstaller.
После запуска программы Display Driver Uninstaller необходимо выбрать, какой именно видеодрайвер вы хотите удалить, от видеокарты NVIDIA или AMD.
После выбора видеодрайвера останется просто нажать на кнопку «Удаление и перезагрузка».
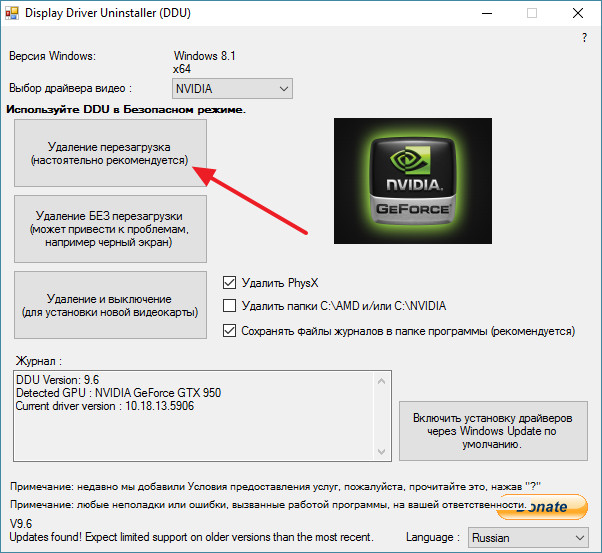
После того как программа Display Driver Uninstaller выполнит удаления видеодрайвера и перезагрузит компьютер можно приступать к установке новых драйверов. Скачивать новую версию драйверов нужно исключительно с официального сайта NVIDIA или AMD (в зависимости от того какая видеокарта у вас установлена).
- Драйверы для видеокарты NVIDIA:
- Драйверы для видеокарты AMD:
Процесс установки видеодрайверов максимально прост. Все что вам нужно сделать, это запустить установщик и несколько раз нажать на кнопку «Далее».
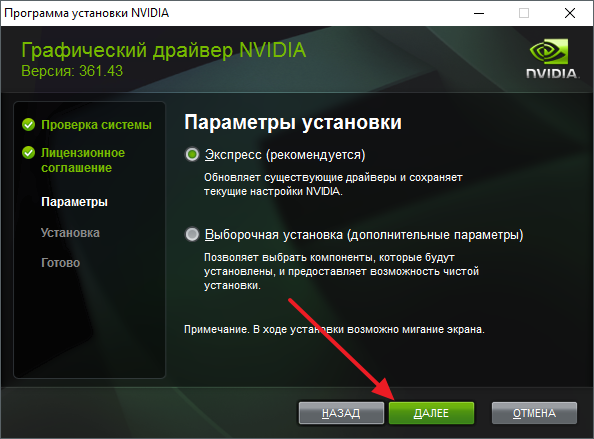
После завершения установки видеодрайвера еще раз перезагружаем компьютер.
Кстати , на сайте есть отдельные статьи об и . Рекомендуем ознакомиться.
Переустановка видеодрайверов для интегрированной графики Intel.
Если у вас интегрированная графика от Intel, то вы не сможете удалить видеодрайверы с помощью программы Display Driver Uninstaller. Вместо этого вам нужно удалять их вручную, через « ». Для этого откройте «Панель управления» и перейдите в раздел «Программы – Удаление программ».
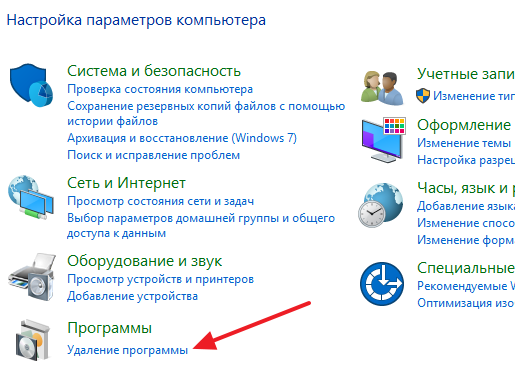
После этого перед вами должен появиться список всех установленных на компьютере программ. В этом списке нужно найти видеодрайвер от интегрированной графики Intel. Для этого можно воспользоваться поиском. После того как нужный вам драйвер найден (в моем случае он называется «Драйвер HD-графики Intel») по нему нужно кликнуть правой кнопкой мышки и выбрать пункт « ».
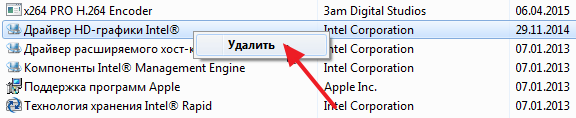
В результате появится деинсталлятор от Интел. Для того чтобы запустить удаление драйвера вам достаточно нажать на кнопку «Далее».
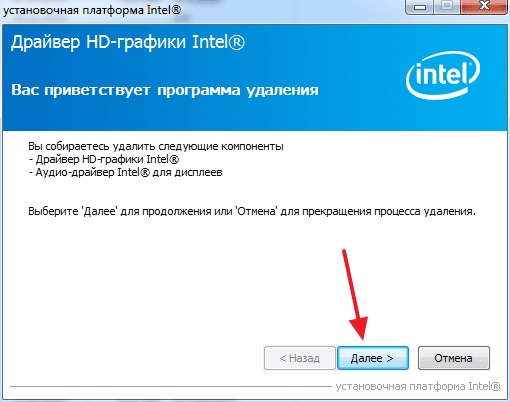
После завершения удаления видеодрайвера согласитесь на перезагрузку компьютера и нажмите на кнопку «Далее». После перезагрузки можно приступать к установке новой версии драйверов. Скачать их можно на .
![]()
Процесс установки (скриншот внизу) практически не требует никакого вмешательства от пользователя. Все, что вам нужно будет сделать, это запустить установочный файл и несколько раз нажать на кнопку «Далее».
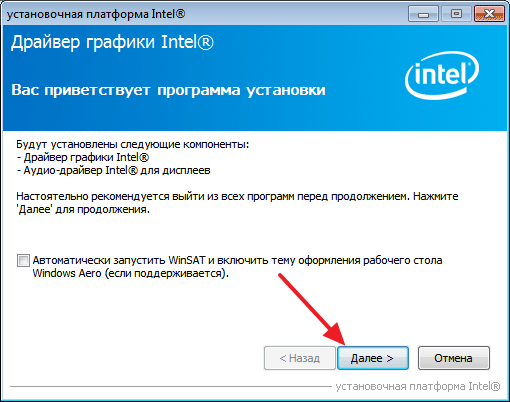
После завершения установки новых драйверов не забудьте еще раз перезагрузить компьютер.
